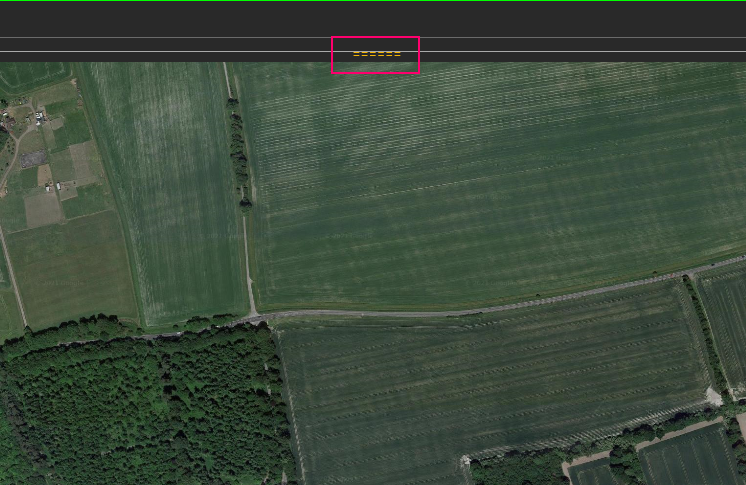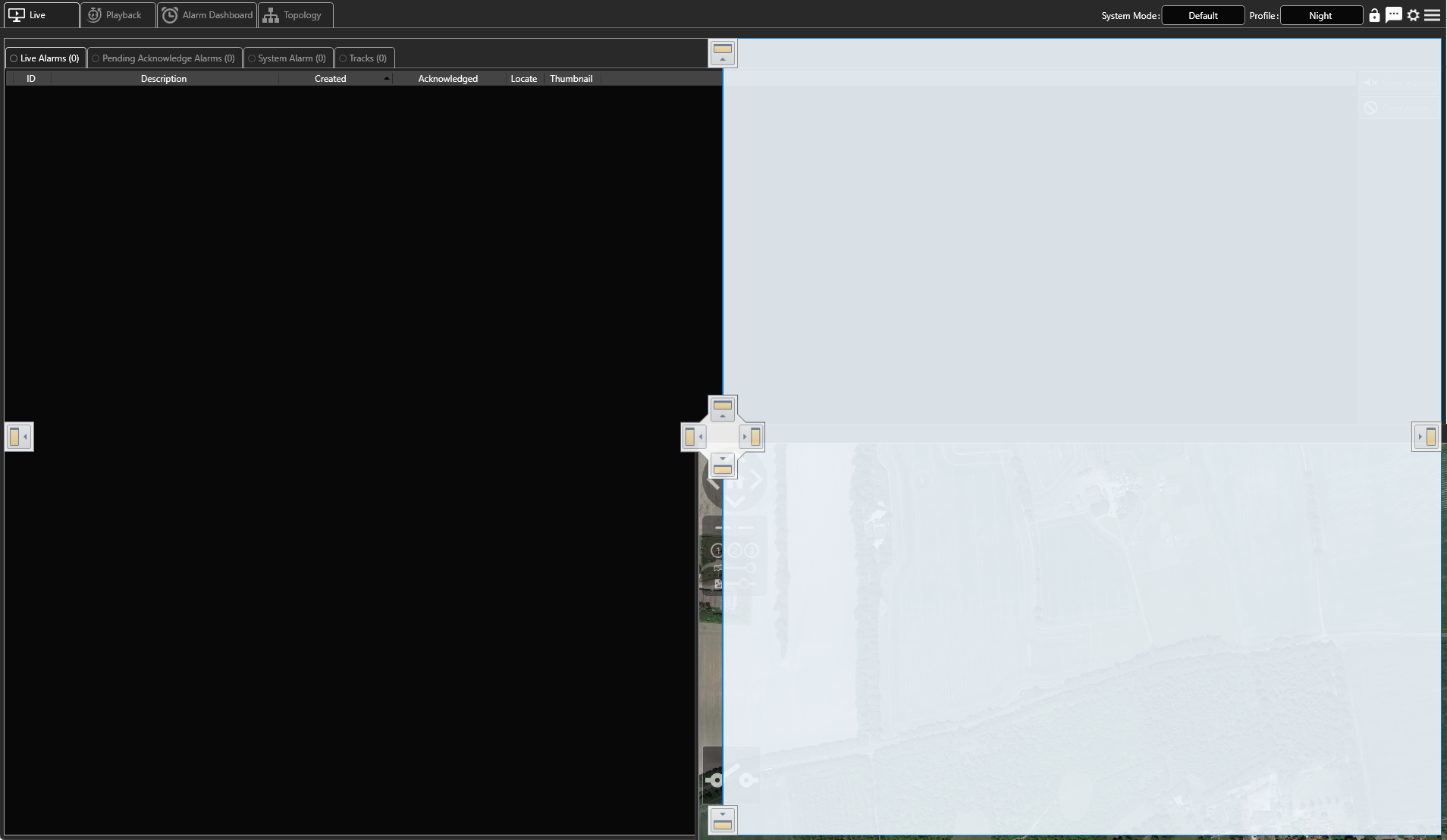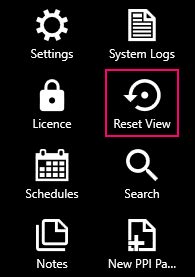Introduction
The User Interface offers a flexible panel layout which enables operators to customise the view to suit their requirements. This might be for a specific task or could be a more permanent arrangement which offers a more intuitive setup for their particular site.
Contents
Panel Configuration
There are five User Interface layouts:
Live screen without Config Function enabled
Live screen with Config Function enabled
Playback screen
Alarm Dashboard
Topology screen
To change the User Interface design:
Hover the mouse pointer over the middle-top of the User Interface panel that you want to move. A graphic of orange, dashed, parallel lines will appear.
Select these lines, and drag the panel out. A 'panel position' graphic will appear, demonstrating the different positions the panel can be moved to on the User Interface. Drag the panel over to the appropriate position icon, and a white box will indicate where the panel will be placed when dropped.
The User Interface will rearrange itself in to its new layout:
Select Reset View from the System Menu:
This will to return you to the original, default layout:
Viewers
There are also live camera Viewers which can be docked on a PPI window and saved as part of a layout.
Additional PPI Windows
In AdvanceGuard®, additional PPI windows: New PPI Pane - AdvanceGuard® can each be configured and saved as a layout.
Save Layouts
The Layout tab on the User Details screen allows you to save all of these layouts and features together into one Available Layout, and to also switch between them. For more information please refer to: Layout.
Related Information
-
Layers (Witness 4.0)
-
Points of Interest (Witness 4.0)
-
Carriageway POIs (Witness 4.0)
-
Height Map (Witness 4.0)
-
Configuration Tree Layout (Witness 4.0)
-
Live Tracks (Witness 4.0)
-
Areas (Witness 4.0)
-
Displaying a Map (Witness 4.0)
-
UI Recording (Witness 4.0)
-
User Interface Layout (Witness 4.0)
-
AdvanceGuard® Alarm Panel (Witness 4.0)
-
ClearWay™ Alarm Panel (Witness 4.0)
-
Adding a Background Image (Witness 4.0)
-
Advanced User Interface (Witness 4.0)
-
UI Stream (Witness 4.0)