Introduction
The Colossus net record playback tool is for recording and playing back network data generated from a radar. When recording the tool will act as radar client and once connected to a client it will initiate the transfer of raw radar data and record this to a file of disk. This file will include configuration and health data alongside the raw FFT data.
When operating in playback mode, the tool will mimic a radar and act as a TCP Server. Other client applications can connect to the tool and receive data over the network in exactly the same way they would if connected to a real radar.
For a detailed description of the file format used by the tool to record the radar data please refer to Colossus File Format in the Products space.
Contents
Recording Radar Data
Initiating data recording
1. Open a windows command prompt, and navigate to the directory containing the Colossus net record playback tool (ColossusNetRecordPlayback.exe).
2. Type in the executable name, followed by the verb “record” the -i flag, and then specify the I.P address of the radar you wish to record data from.
ColossusNetRecordPlayback.exe record -i 10.77.2.211
3. Press enter, you will see the radar data recording begin.
If the folder contains multiple files, they will be played in order, one after the other, starting from the selected file name.
Other useful flags for recording:
Use flag -f followed by a space and a string to assign a prefix to the recording filename, default is “Radar”. Example: -f HDR200
use flag -m followed by a space and an integer to set a maximum file size for recording (in bytes), default is 2GB. Example: -m 10000000
use flag -c followed by a space and a boolean to disable use of compression while recording, default is false. Example: -c true
use flag -s followed by a space and a boolean to force usage of simplified filenames, default is false. Example: -s true
Monitoring data recording
Radar data recording will continue while the bottom most line in the command prompt window is displaying a filename. The recording tool will check that the RX packet rate matches the packet rate of the configuration of the radar.
If the maximum file size for the radar data capture has been reached, recording will continue in a new file.
Stopping data recording
1. To stop recording, press “Ctrl+C“ simultaneously, while the command prompt window is selected.
2. You can verify recording has stopped when the command prompt returns to its rest state.
Playing Back Radar Data
Initiating playback
1. Open a windows command prompt, and navigate to the directory containing the Colossus net record playback tool (ColossusNetRecordPlayback.exe).
2. Type in the executable name, followed by the verb “playback” the -f flag, and then specify the file path and filename you wish to play back.
ColossusNetRecordPlayback.exe playback -f C:\Local\Development\Tungsten\sdk\bin\Debug\2019\10\24\Radar_1_20191024090305094_CFDFE8.colraw
3. Press enter, you will see the program waiting for a client to connect and view the radar data.
Monitoring playback
1. To monitor the radar data playback, open a radar data viewing app, such as RadarView-Lite.
2. In your selected app, change the data source I.P and port to the I.P and port that you previously set up. Default is 127.0.0.1 (localhost) and 6317
3. You should now see the radar data playing back in your app, looking similar to the following:
Stopping playback
1 To stop playback, press “Ctrl+C“ simultaneously, while the command prompt window is selected.
2. You can verify recording has stopped when the command prompt returns to its rest state.
Other useful flags for playback:
Use flag -l followed by a space and an integer to enable the file playback to loop, default is 0 - loop forever. Example: -l 2
Related Information
-
Colossus Record and Playback Tool (Products)
-
Playback Tracks (Witness 4.0)
-
UI Recording (Witness 4.0)
-
UI Stream (Witness 4.0)
-
AdvanceGuard® Track Queries (Witness 4.0)
-
AdvanceGuard® Alarm Queries (Witness 4.0)
-
Navigating AdvanceGuard® (Witness 4.0)
-
VSO (Witness 4.0)
-
Colossus Network Data Protocol (Products)
-
Camera Integration - ClearWay™ Mobile Client (Witness 4.0)
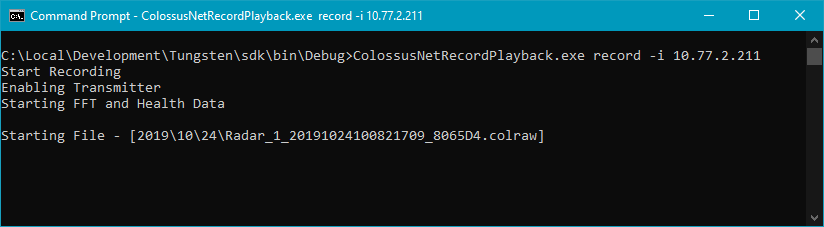
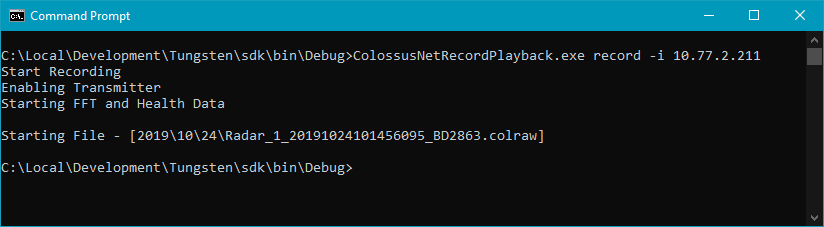
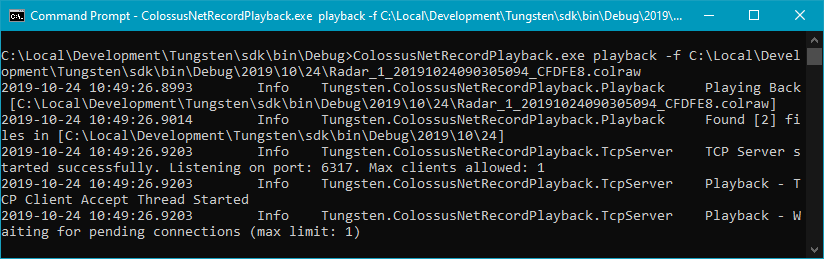

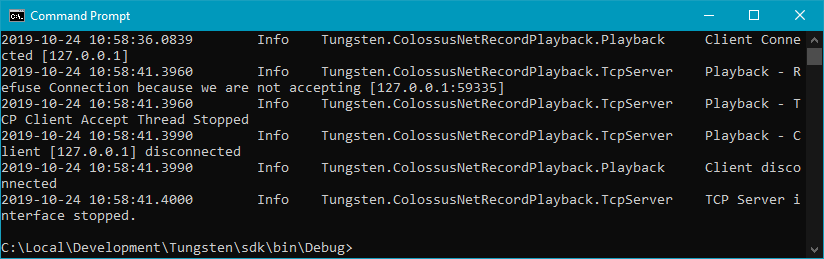
Add Comment