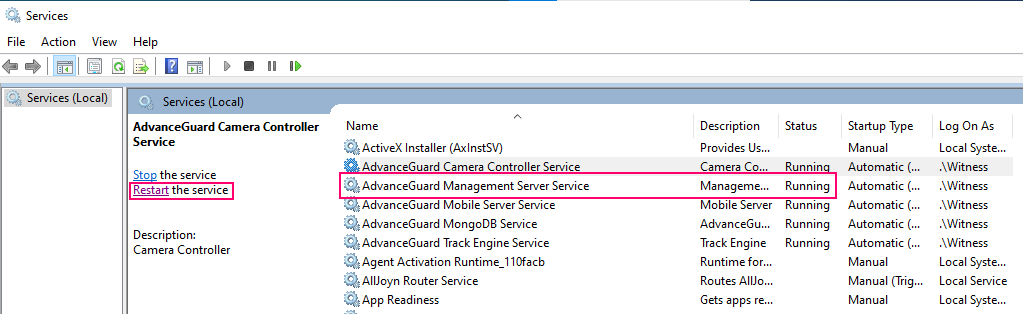Introduction
Occasionally, there may be a problem when using Witness. Please read this troubleshooting guide, which addresses some of the most common software issues, and will hopefully help you find a solution.
Common Installation Pitfalls
TLS on Services & on the Client App
The symptom for this problem is that login will take a long time, and then eventually it will fail as it was unable to connect to the server.
There is an option to use TLS which can be selected during install. This provides secure communications between all servers.
Once this is enabled during installation, any clients that accesses the system must have TLS enabled on the login screen:
Conversely, if it wasn't enabled during install it must not be enabled during login.
Using Localhost IP Address
Using localhost (127.0.0.1) as an IP address is not good practice as the system will not store track data and will not connect the UI to a separate PC.
Therefore, the Management Server should be configured to use an accessible interface and IP address.
The solution to this is to reinstall the system software with the database accessed via its outward facing IP address.
MongoDB using DNS Names rather than IP Addresses
If the software installation is going wrong at the point of configuring the database replication, this will be due to MongoDB deciding to use “DNS names” rather than IP addresses for some of the elements in the ReplicaSet.
The solution is to manually manipulate the replica set configuration after software installation. Please navigate here How to Manipulate the ReplicaSet Configuration to find out how to do this.
Which Distribution Address?
The ClearWay™ system software running on a Track Engine presents the user with a choice of two distribution addresses.
Select the one on the “roadside network” for the system to work as expected.
Mongo DB Username / Password Issue
If you get the following error when installing MongoDB from a ClearWay installer:
This is because
To resolve this error,
Licencing Problems
Unable to Access Plugins
Unable to see any plugin options like these under Integration Configurations, even if you have admin access?
Licence Restrictions
They could be restricted on your licence.
To add a plugin to your licence then you will need to upgrade it. Here is more information about how to do this: https://navtechradar.atlassian.net/wiki/spaces/TUN/pages/977403909/System+Licencing#Requesting-a-Licence
Plugin not Installed
If you cannot see any plugin options but you have a licence for them, then you will need to install them:
You will need to uninstall, and then reinstall Witness.
During the reinstallation of Witness there will be the option of Integration Plugins:
You can click the + icon to view the dropdown list:
Or you can select them all or select / deselect individual plugins and then continue with the rest of the installation.
The plugin(s) should then be visible under Integration Configurations.
No Licence
If the system stops working after an hour of use, this could be because your system is not using a licence, and will display the system as “Unlicensed” on the top left of the UI:
You will need to restart your Witness services, and log back in so that you can continue to use Witness for another hour.
Alternatively, obtain a valid licence. Here is more information about how to do this: https://navtechradar.atlassian.net/wiki/spaces/TUN/pages/977403909/System+Licencing#Requesting-a-Licence
Trial Licences
Does the system give you a warning that your licence is due to expire? Trial licenses are given for a set period of time, and will expire at the end of that period. The days left remaining on the licence will be displayed at the top left of the Witness UI:
Here is more information about how to do obtain a new license: https://navtechradar.atlassian.net/wiki/spaces/TUN/pages/977403909/System+Licencing#Requesting-a-Licence
Deleted Licence File
If the licence file has been deleted, then the system will be unlicensed, and will only run for an hour before shutting down.
Check on the Witness services, and restart them.
Reopen Witness Client and check the top left of your screen:
If it says unlicensed as in the example above, then the licence file will either be invalid, missing or will have been deleted from the Witness folder.
To resolve this issue you will need to obtain a valid licence. Here is more information about how to do this: https://navtechradar.atlassian.net/wiki/spaces/TUN/pages/977403909/System+Licencing#Requesting-a-Licence
Expired / Invalid CP Tracker Licence
Symptom: the radar will work for an hour but the radar will have amber alert. After an hour Witness still works but the radar stops.
A new licence must be obtained.
Here is more information about how to do this: https://navtechradar.atlassian.net/wiki/spaces/TUN/pages/977403909/System+Licencing#Requesting-a-Licence
Frequent Configuration Issues
No Background Image
The problem is that the PPI Map display is not showing a background image. There are several reasons for this, as discussed below.
Transparency Slider
When the display lacks a background image, yet it has been configured to have one:
Check to see the position of the map transparency slider:
If the transparency slider is on the left, move it to the right:
No Transparency Slider
If there is no slider visible on your PPI Map Display:
Check the settings in the User Details:
Navigate to the Background Display settings and check to see if there is a background image option selected. If the Background Map Type is set to None, as in the example below, then click Edit:
Then select Display Background Image and either Google Map or Open Street Map from the drop down list:
If you select Google Maps, there are additional options:
Make a selection and click Save.
No Camera Control
If a camera is not responding to your commands, then please try the following:
Camera not added to Controller
Check that the camera has been added to the Camera Controller:
Incorrect Stream Format
When setting up a stream for the camera, it will not work without the correct Stream Format.
This setting can be changed in the UI Stream within User Settings - not Camera Settings.
You will need to check what the correct Stream Format is, as it will vary depending on the camera model.
VLC Media Player has not been installed
If a Media Player has not been installed then the camera will not work.
Please visit VLC Official site to download the VLC Media Player.
Install the media player.
Camera Permissions
One of the reasons that a camera will no longer work is due to a password change on a camera, but the old password is still being used in Witness.
Ensure that any operator that has permission to change the password of the camera, also has permission to update that password in the Witness UI.
No Tracks / No Radar Data
If you cannot see any tracks or radar data after configuring the Tracker, then please try these possible solutions:
Zoomed out too far
Check that you have not zoomed out of the PPI Map Display too far. Witness has been designed to not show any radar data when this occurs:
Simply zoom back in, and the radar data will reappear:
Radar not Allocated to Track Engine
Check that the radar has been allocated to Track Engine:
Navigate to the Topology page and ensure that the radar has been allocated to a Track Engine:
If the radar has not been allocated as in the example above, drag and drop the radar into the Track Engine:
No Recorded Track Data
If you have problems trying to view recorded track data, then check to see the IP address of the Management Server:
Using localhost (127.0.0.1) as an IP address is not good practice as the system will not store track data and will not connect the UI to a separate PC.
Therefore, the Management Server must be configured to use an accessible interface and IP address.
The solution to this is to reinstall the system software with the database accessed via its outward facing IP address.
Time Syncing
If an alarm is given, but tracks do not appear, even though an alarm may be given, there could be a time syncing problem.
PC’s will stay to within a second in a month, but other devices such as radar, cameras etc. may not. All devices should be synced to within a second, sometimes to within a quarter of a second.
Check the time on the Management Server tallies with all of the other devices.
If they do not, then these devices must be synced.
Network Time Protocol over the internet is one method.
Windows Time Sync Service is another.
A third option is to use a Network Time Server.
If network syncing is not suitable, for security reasons, a device can be used to time sync the VMS Server, ADSB, RTS, FOF etc together. We recommend a company called Meinburg in Germany, which produces a device that uses satellite or mobile phone links to sync everything.
Local Region
If unknown errors are displayed:
Ensure that all devices / equipment have the same local region. For example, if a server is set up for Belgium, and the camera is configured for the UK, then there will be errors.
No Connectivity to Radar Network Configuration
If there is no connectivity to the radar after a change of IP address, it could be that this change has then not been applied or committed. This means that the radar will remain on the same IP address as it was when manufactured, because if steps are missed then the radar will reboot.
If there is no connectivity on the assumed IP its always worth checking for the default IP address “192.168.0.1” via a local connection to the radar.
If this is the case then make the changes to the IP address again and ensure that you apply or commit them.
Cannot Login to Witness
If you cannot login to Witness then it could be due to a variety of reasons including a network or firewall issue, or other security software could be blocking the connection. Please investigate the following solutions.
Network Connection
The PC running the UI must be able to connect to the Management Server PC.
If the network allows IMPC traffic try to ping the Management Server PC to verify the connection.
The Management Server is not listening to an External Interface
When trying to connect the UI from a separate PC, the Management Server must be configured to use an accessible interface and IP address.
Check to see if “localhost” or ”127.0.0.1” has been used by checking the Management Server address setting when logging in:
If it has then the solution to this is to uninstall then reinstall the system software with the database accessed via its outward facing IP address:
Log back in to Witness and amend the Server IP address:
Check Topology; there may then be additional Track Engine, Management Server, Camera Controllers and Integration Services modules without an Address or any process values. These will need to be deleted.
Please visit this section for instructions: https://navtechradar.atlassian.net/wiki/spaces/TUN/pages/1636401445/Restoring+A+Backup+From+A+Different+System#Deleting-Unnecessary-Track-Engine-and-Modules.
The Management Server has not been Started
One common problem is that the Management Server service has not been started.
Check Windows Services and ensure that the Management Server has started correctly:
If it has not then Restart the service.
Incorrect IP Address
Another reason could be that the IP address for the System Login does not match that of the Management Server; this could be as a result of another user’s actions.
Check the server address entered in the UI login dialogue…
…matches the IP address of the Management Server:
Management Server Won’t Start
If the Management Server will not start, please try some of these solutions:
Security Problem
The User Account that has been assigned to the Management Server does not have the correct permissions or the password is wrong.
Check that the Service Account (normally “Witness”) is in the local Windows admin group:
Check that the passwords for the Windows user account and the password used on the service match. If necessary re-enter both.
Invalid Configuration
There could be a typo or mistake in the Management Server Config file. Typically this happens as a result of an incorrect manual edit.
Attempt to identify the invalid XML in the configuration file and correct it.
Alternatively, rename the current configuration file and allow the Management Server to create a default config file when it starts.
Modules Cannot Connect to the Management Server
The Management Server has not been started
Check Windows Services and ensure that the Management Server has started correctly:
The IP Address is incorrect
Ensure the server address entered in the UI login dialogue matches the IP address of the Management Server.
External Interface
The Management Server is not listening to an External Interface.
When trying to connect the UI from a separate PC, the Management Server must be configured to use an accessible interface and IP address. “localhost” should not be used.
Firewall
The Firewall or other security software is blocking the connection.
Network Connection
The PC running the UI must be able to connect to the Management Server PC.
If the network allows IMPC traffic try to ping the Management Server PC to verify the connection.
The Track Engine Won’t Connect to the Radar
The IP Address is incorrect
Ensure the server address entered in the UI login dialogue matches the IP address of the Management Server.
Another software client is already connected to the radar
The radar only supports a single connection. The Track Engine will continue to try and connect to a radar even if another Track Engine client is connected.
To resolve this, un-assign the radar to that client, then the Track Engine should connect successfully.
Bad Data
In some circumstances the radar may output bad data.
Radar Packet Rate Error
If the radar shows amber (dropping in between the configurated threshold) or red (zero packet rate, and consistently out of the threshold), this can be due to an incorrect setup of the threshold packet rate in the topology of radar and tracker connection (OBT/Local) screenshot
Remove the radar from its assigned Track Engine and then put radar back into the Track Engine.
If the problem still exists, reboot the Track Engine in Vertex.
Network Issues
If you can ping a device but not connect to it, it may be a smart device on network blocking our traffic from getting through.
CTS traffic sensor not working properly
1000mb / 100mb connection speed. It may be necessary to force the radar to negotiate on a lower connection speed. Symptoms leading to this configuration change are activity on the switch port but no connectivity on the known IP address. Local connection to the radar is still available but connection over the network is not possible. This is an auto negotiation issue that can be caused by hardware incompatibility or network settings out of Navtech's control.
Raw radar data is presented on screen with blank or missing azimuths
Need to check that the network is capable for the radar data bit-rate.
Investigate if the application is capable of consuming the radar data at the rate it is being created.
To prove this, reduce the radar’s resolution (back to 17.5cm), or reduce the total operational range of the unit, or apply a packet filter.
Unknown/Forgotten Radar IP Address
Here is a link to a quick guide covering the process to find the IP address of a radar when it has been forgotten using Wireshark.
How to Ping a Radar
This is how to ping a radar:
The IP address of the radar is found in Witness>Topology>Track Engine> Radar:
Next, go to Windows search and open a 'command prompt' (cmd).
In the command prompt type ping + radar IP address; e.g. ping 10.77.2.210
Press Enter. If the command prompt replies 4 times as in the picture below, then the network connection is good.
How to Ping a Camera
This is how to ping a camera:
The IP address of the camera is found in Witness>Topology>Track Engine> Camera>Connection Details:
Next, go to Windows search and open a 'command prompt' (cmd).
In the command prompt type ping + camera IP address; e.g. ping 10.77.3.11
Press Enter. If the command prompt replies 4 times as in the picture below, then the network connection is good.
Checking Logs
Location of logs, system backup, map cache, licence file in Program Data folder - this for internal use only - not customers.
Logs for different components are on the machines running them. So tracker server logs on tracker machine, server logs on server machine etc. So an operator needs to find all of the individual logs to diagnose issues.
Was this guide helpful?
Yes, it answers my question
No, it's inaccurate
No, it's incomplete
No, it's confusing
No, it wasn't what I was looking for
Other
How can we improve this guide? This form won’t submit a case. We’ll just use it to make this guide better. If you require further attention please contact us at Support
Submit
Related Information
-
Witness V3.18.x Release Notes (Witness 3.0)
-
Installing the Witness Software (Witness 3.0)
-
Configure Witness for AGS Long Range Detection (Witness 3.0)
-
Witness V3.17.x Release Notes (Witness 3.0)
-
Witness V3.16.x Release Notes (Witness 3.0)
-
Witness V3.15.x Release Notes (Witness 3.0)
-
Witness V3.14.x Release Notes (Witness 3.0)
-
Using the IndigoVision Plugin (Witness 3.0)
-
Witness V3.19.x Release Notes (Witness 3.0)
-
FAQs (Witness 4.0)
-
System Design (Witness 3.0)
-
Witness V3.13.x Release Notes (Witness 3.0)
-
Witness V3.12.x Release Notes (Witness 3.0)
-
Witness V3.11.x Release Notes (Witness 3.0)
-
Radar Localisation FAQs (Products)