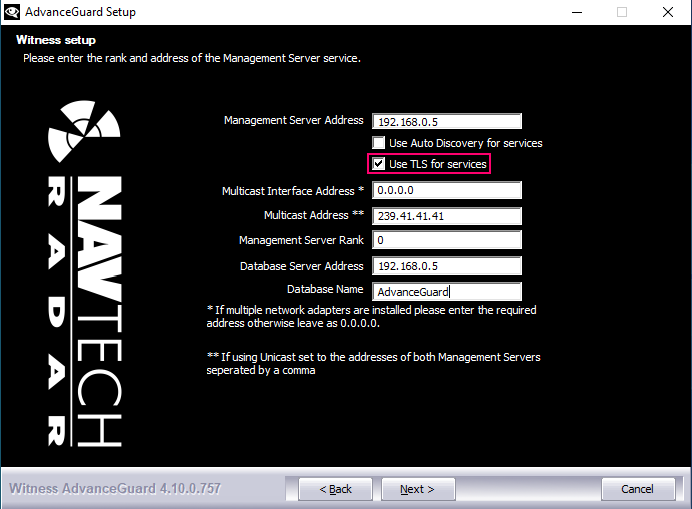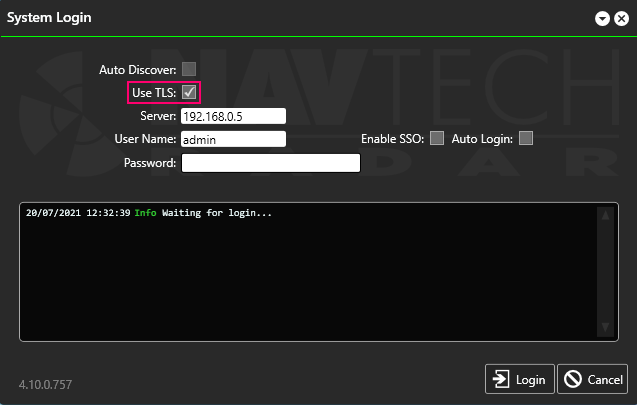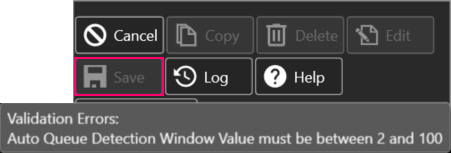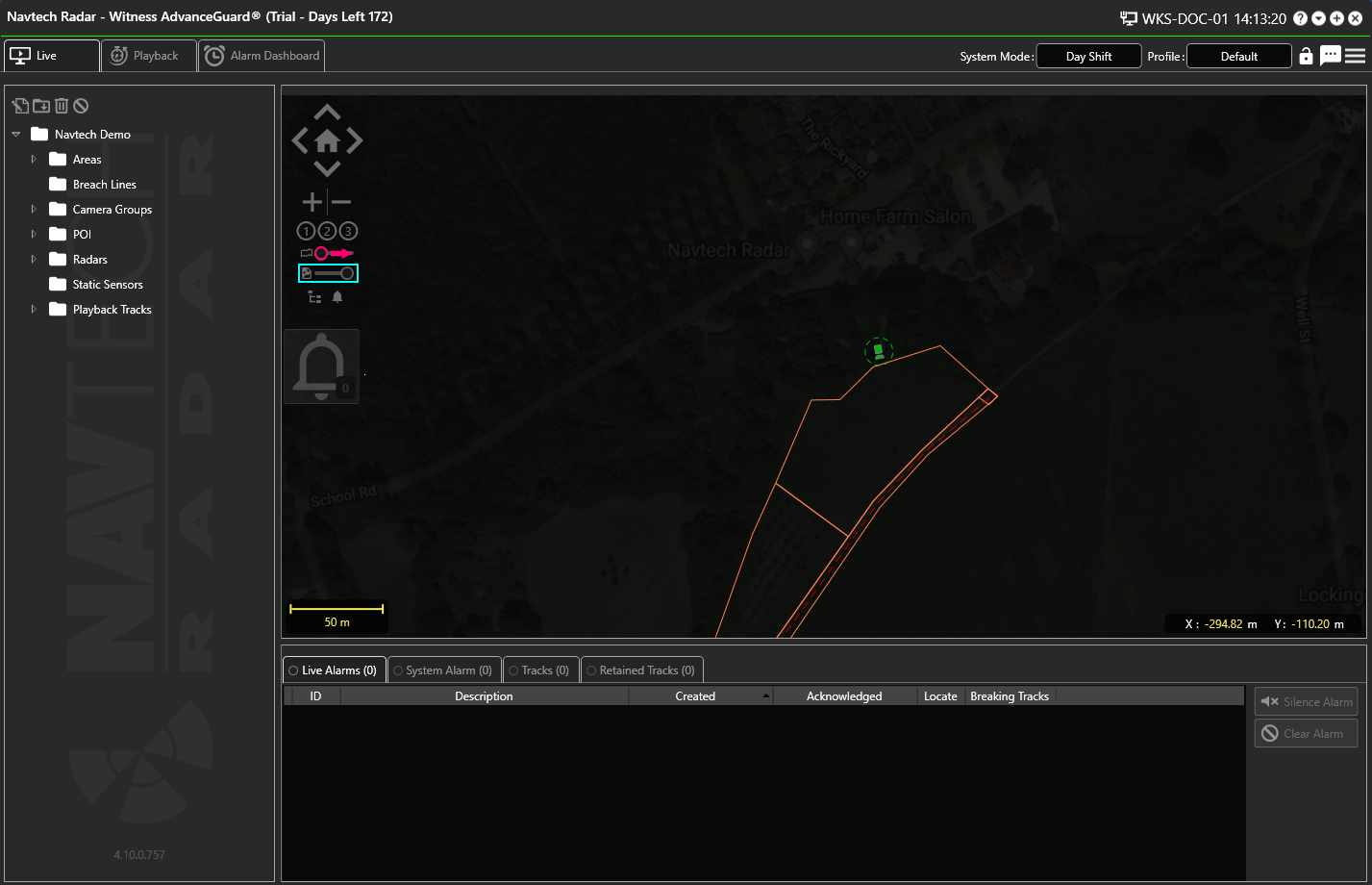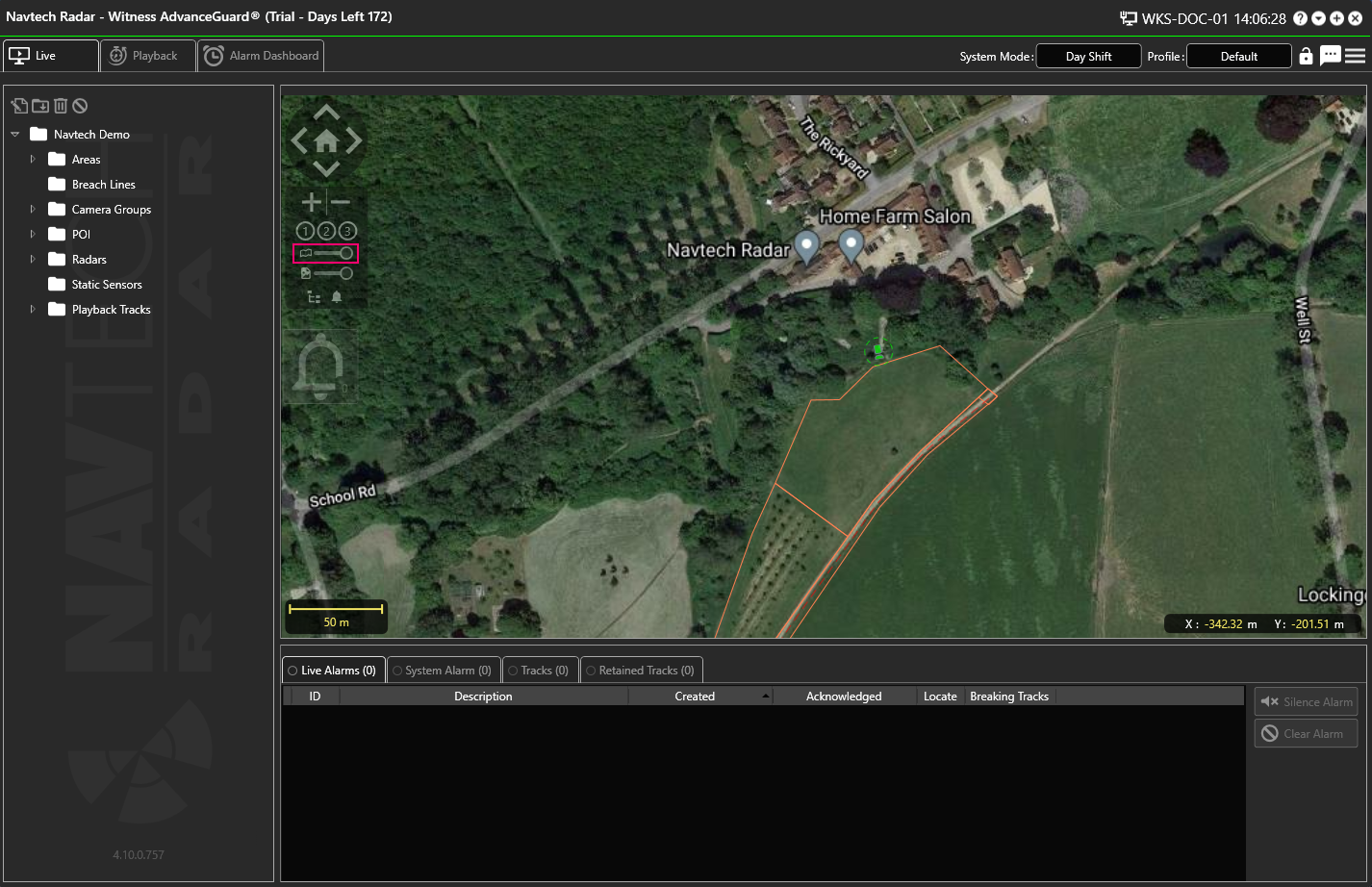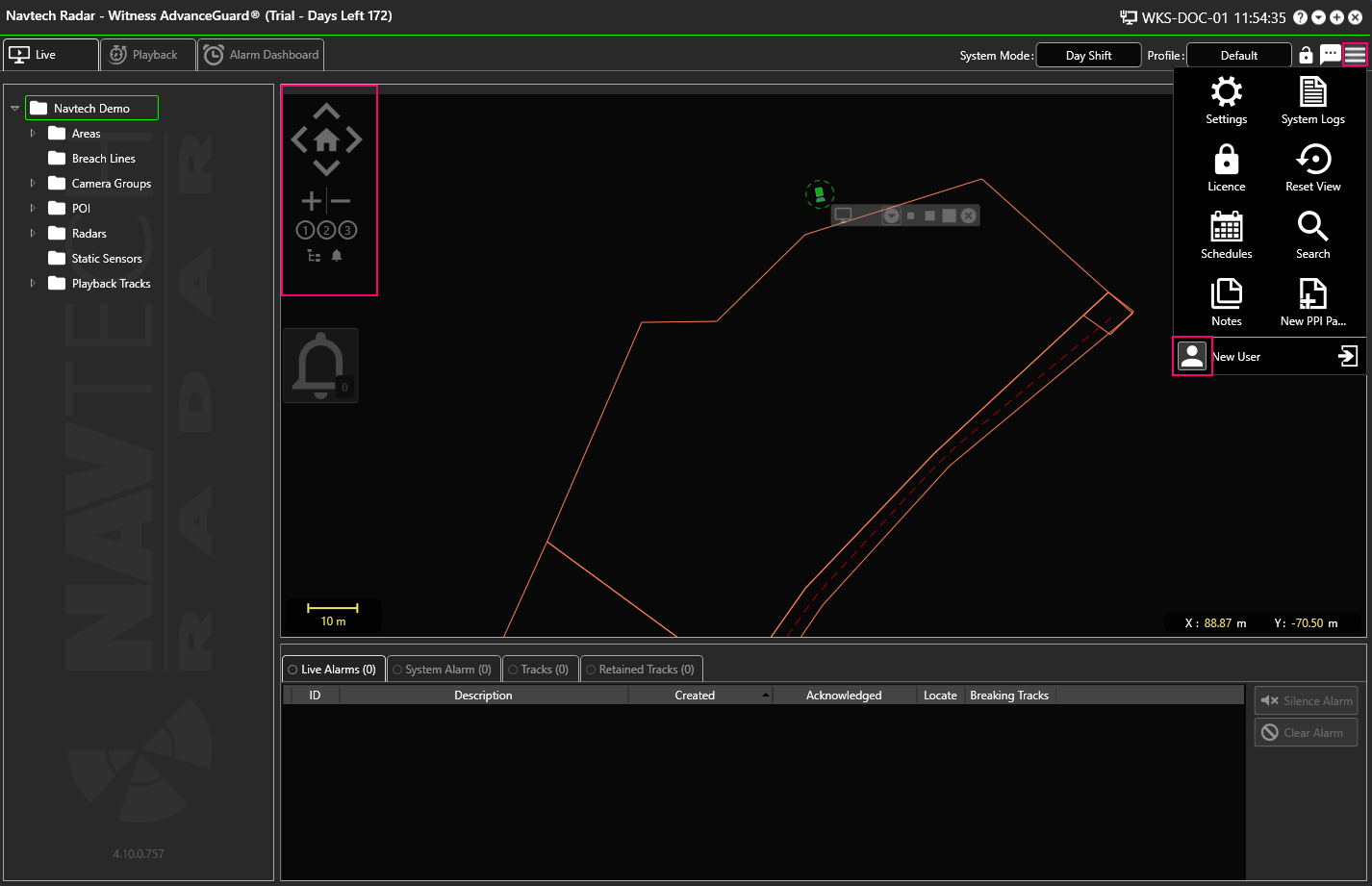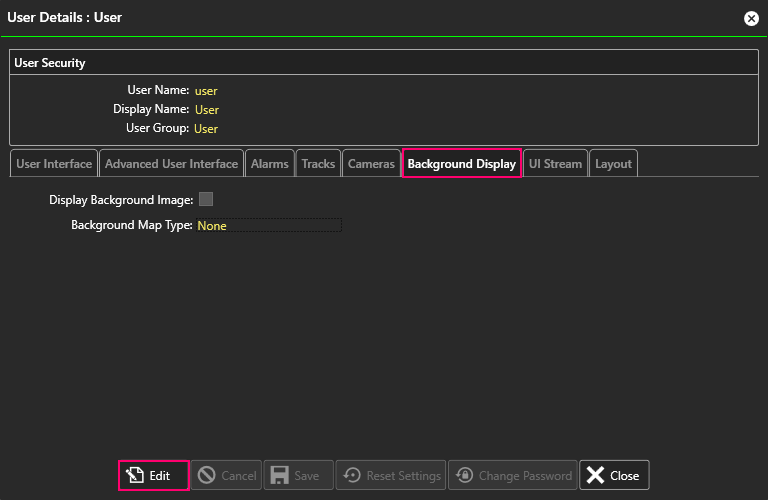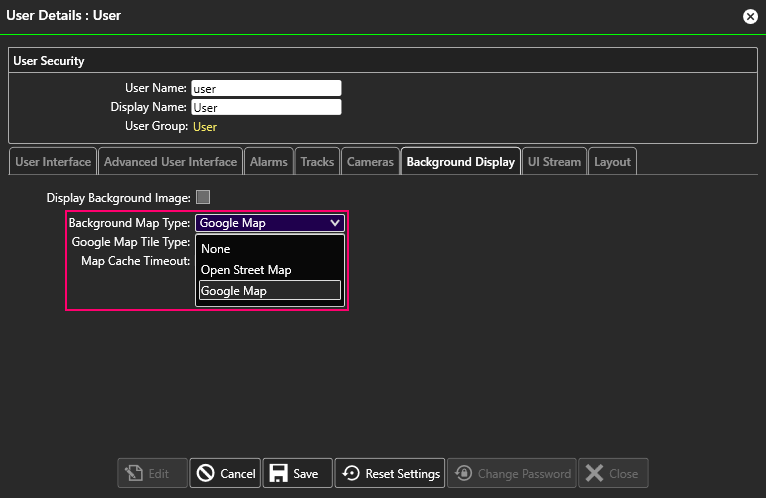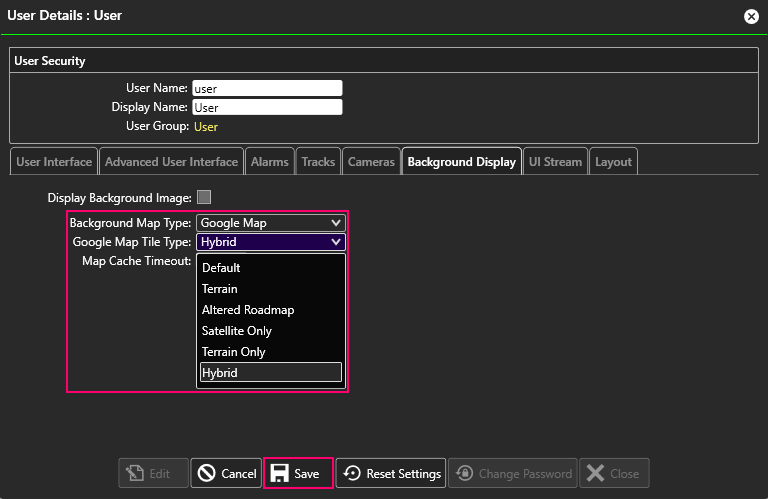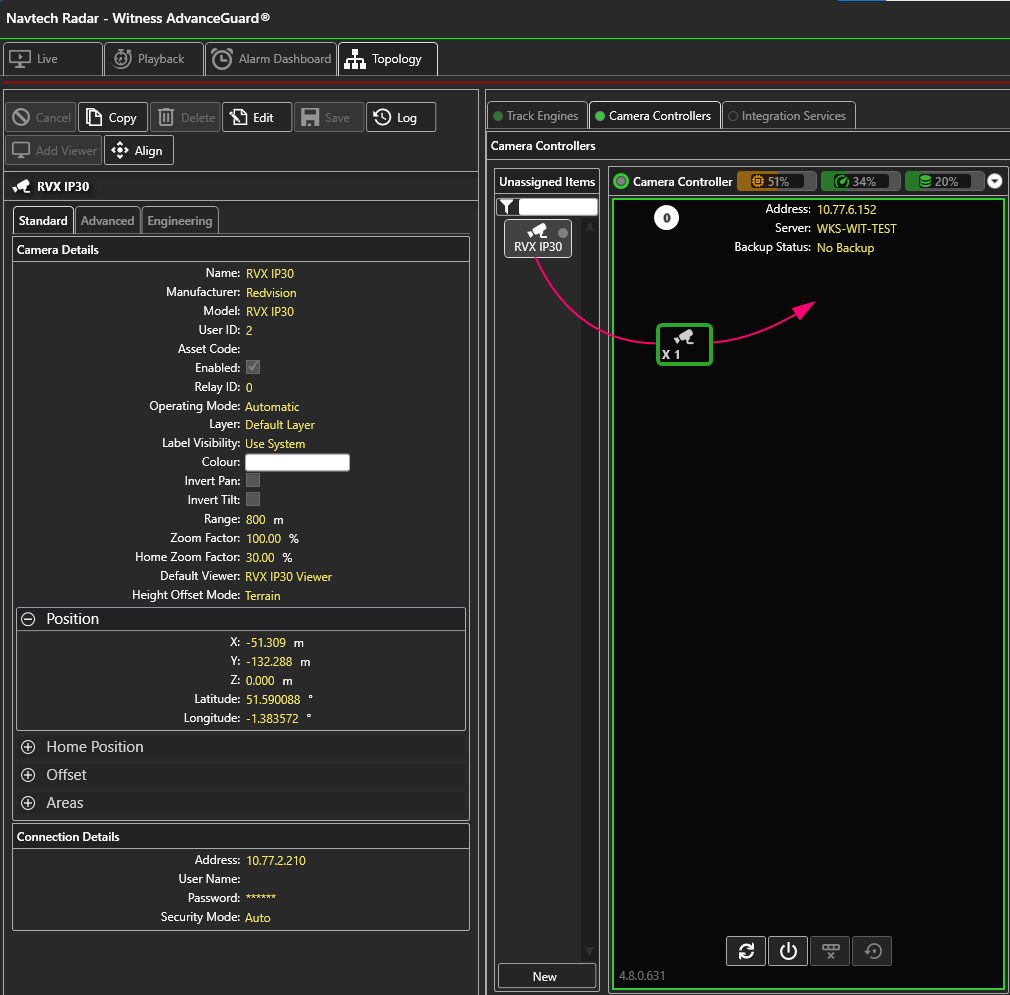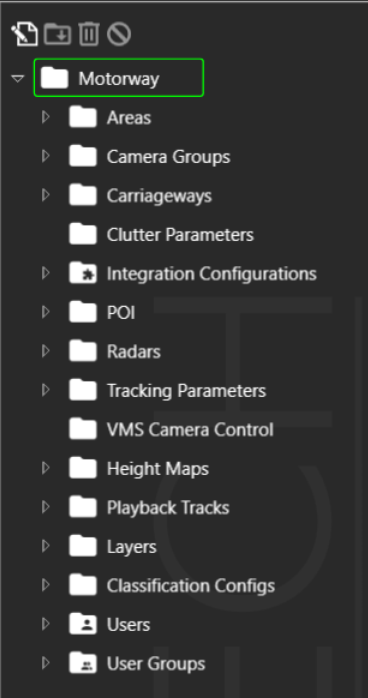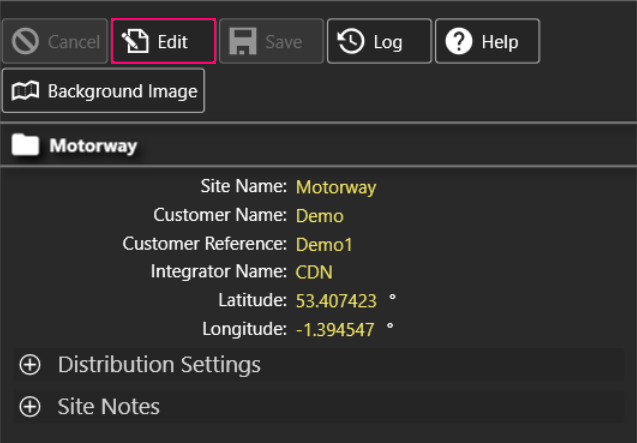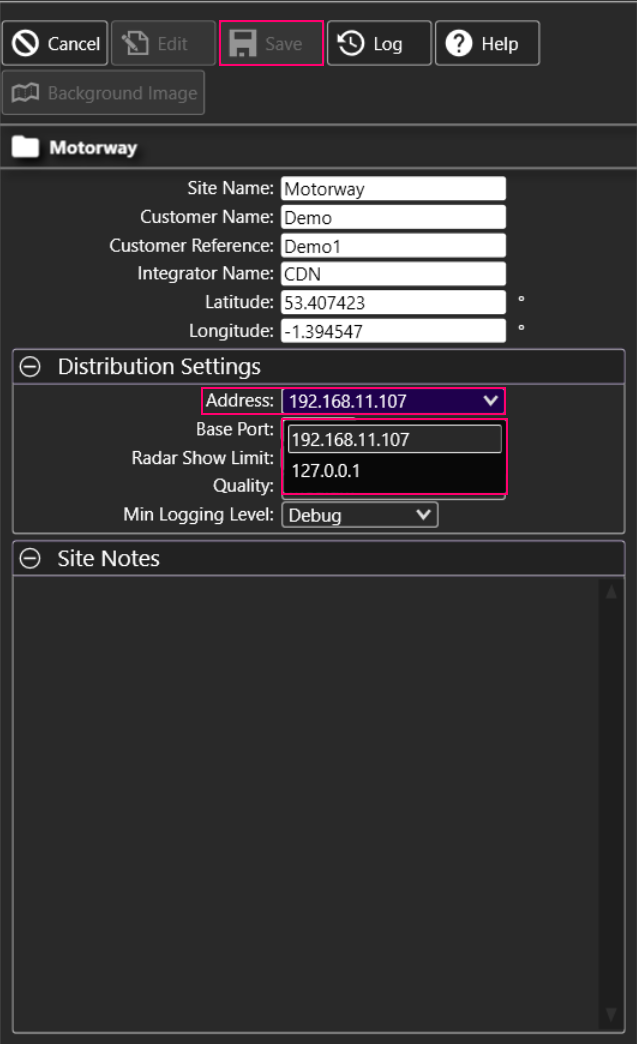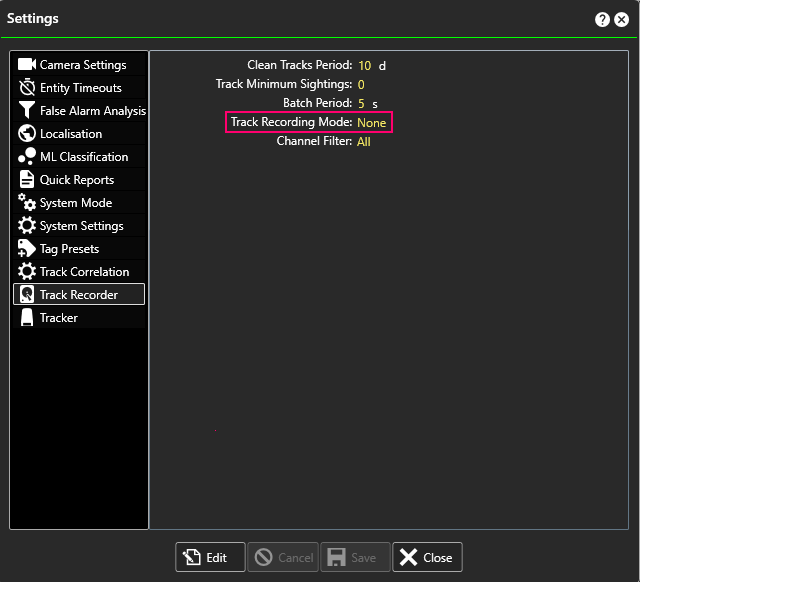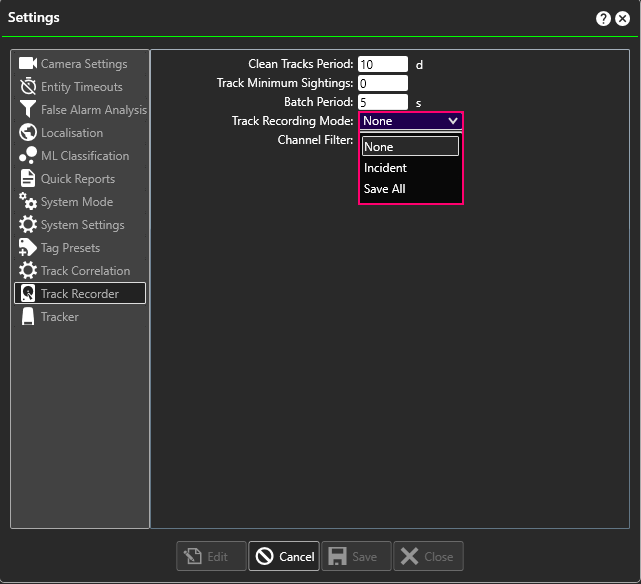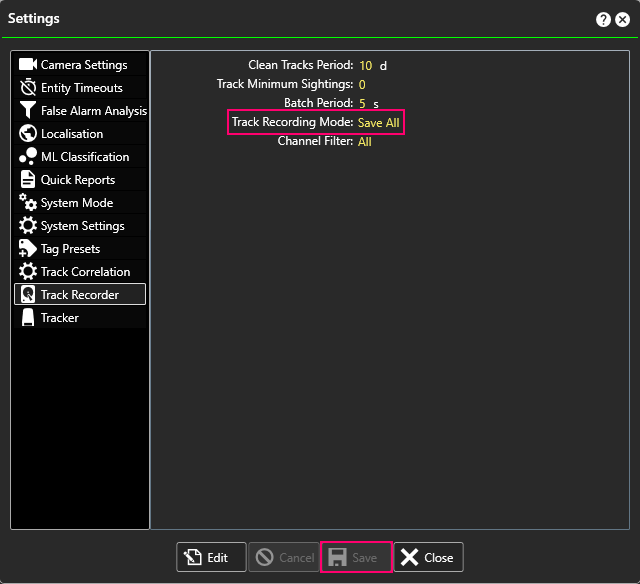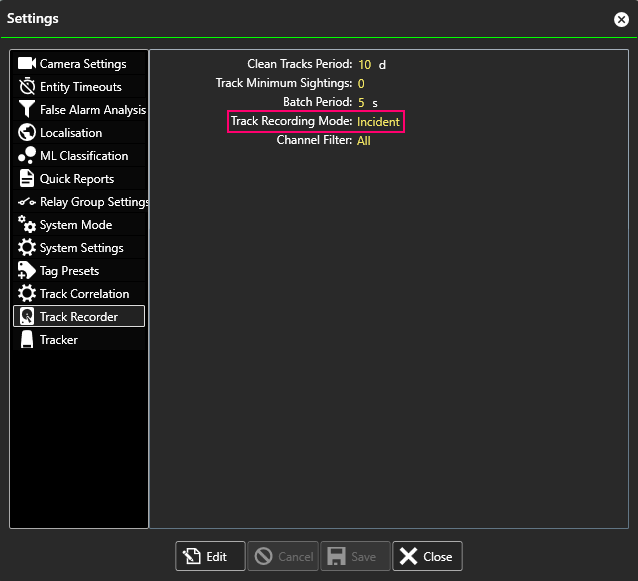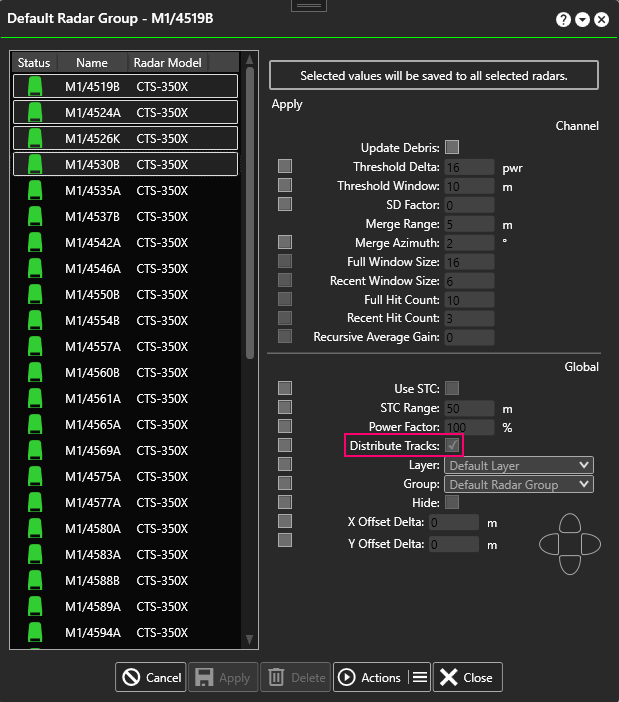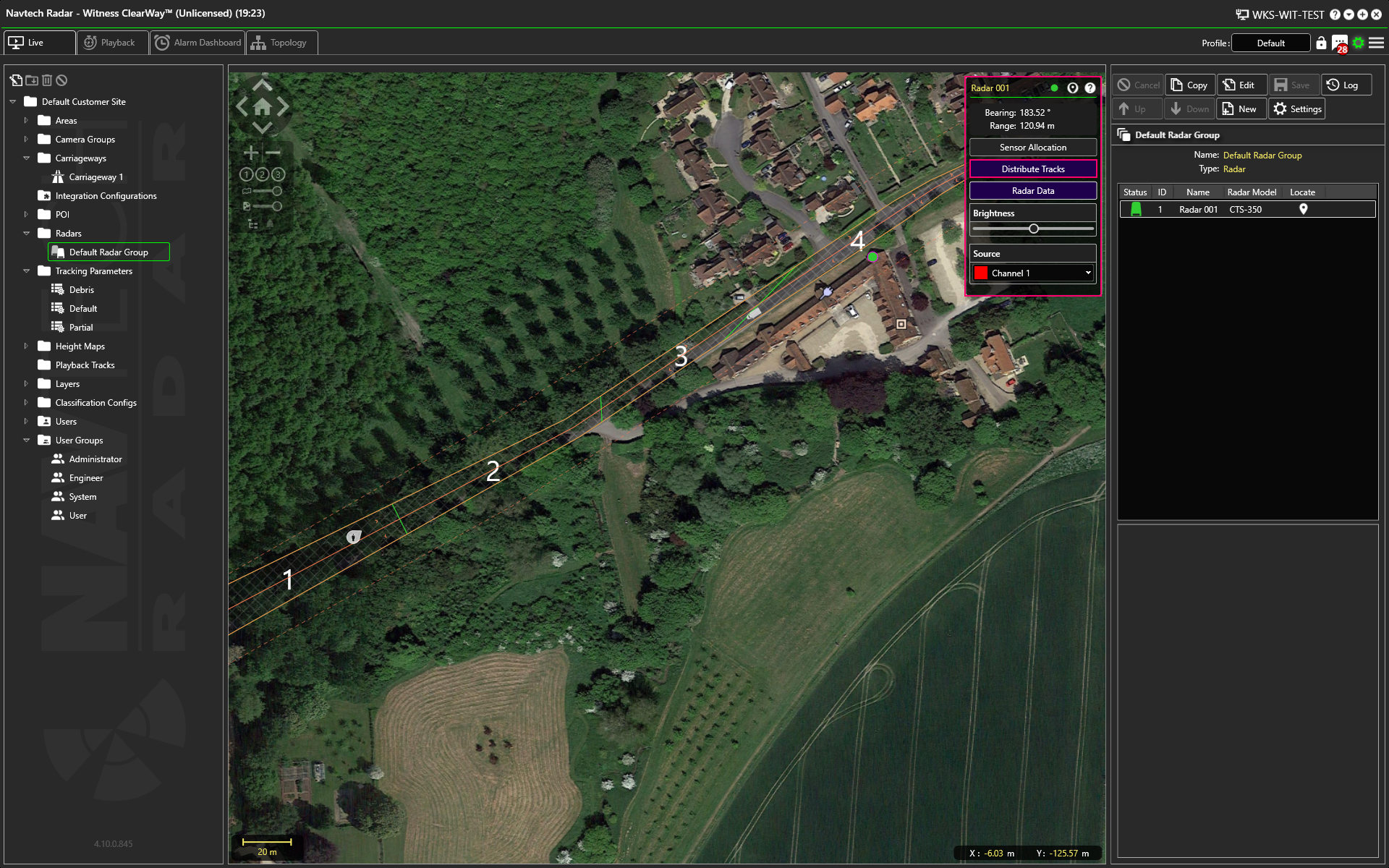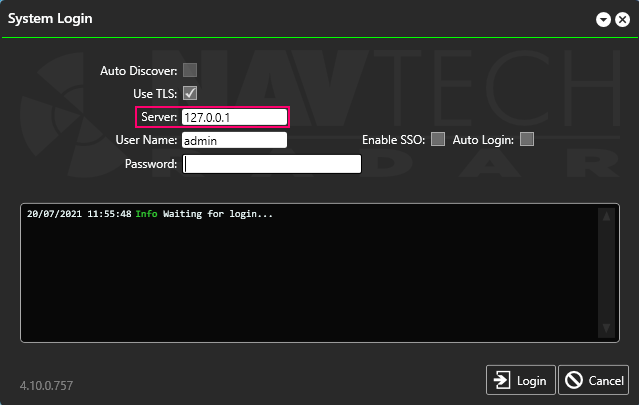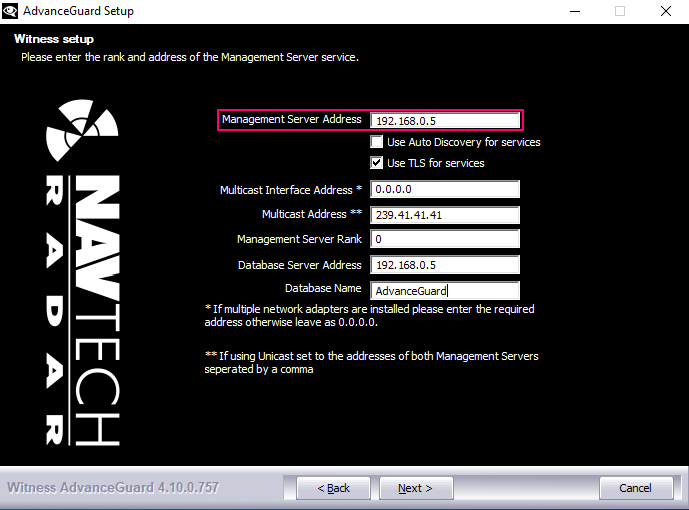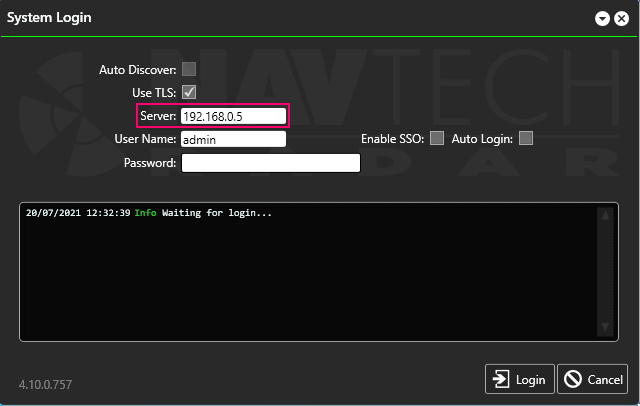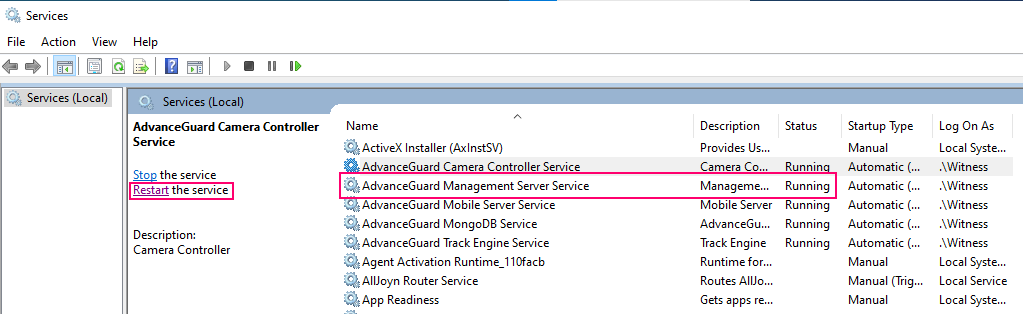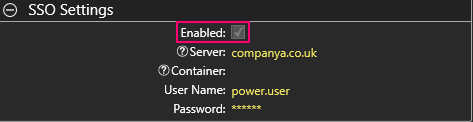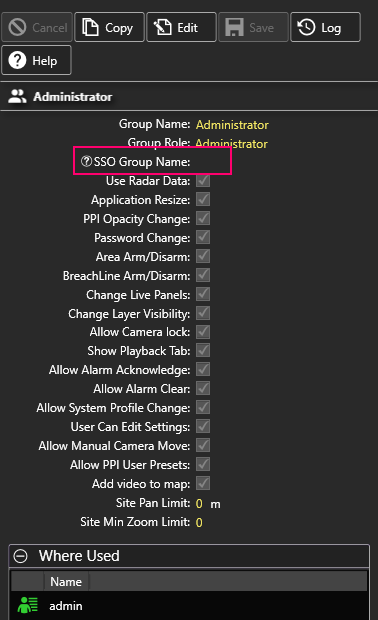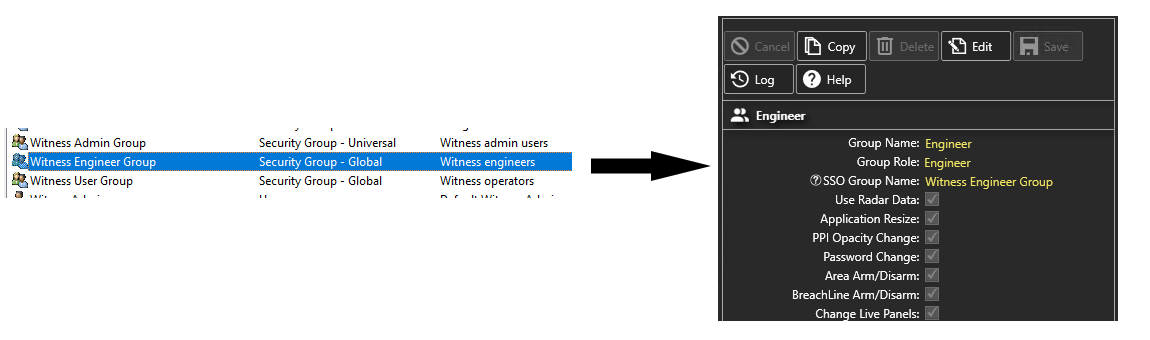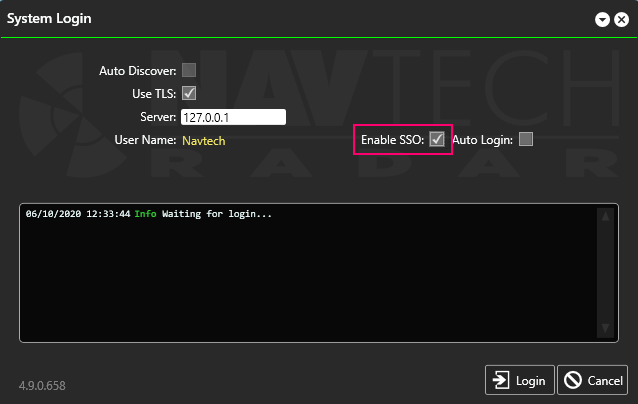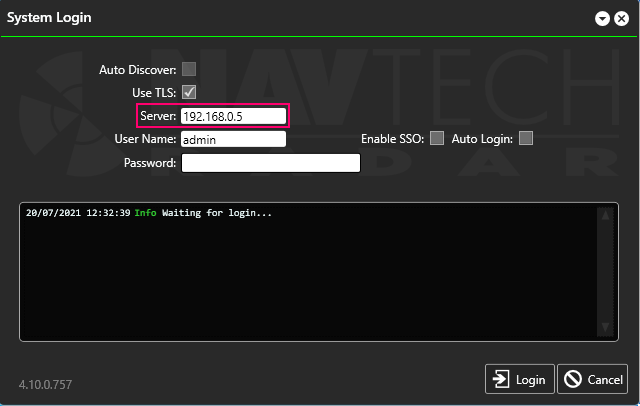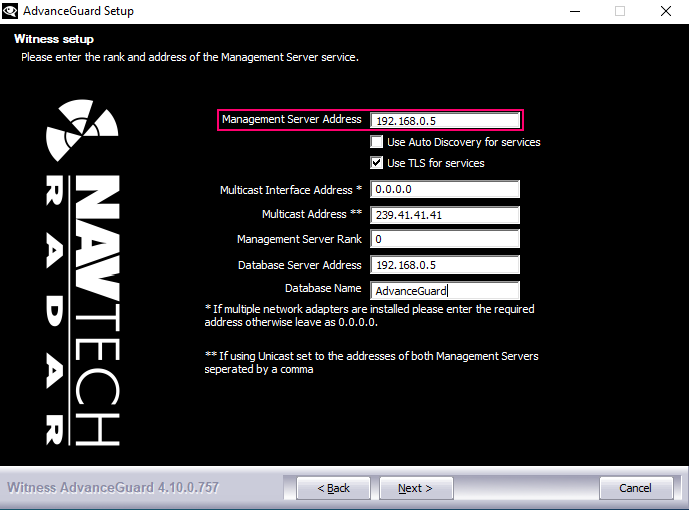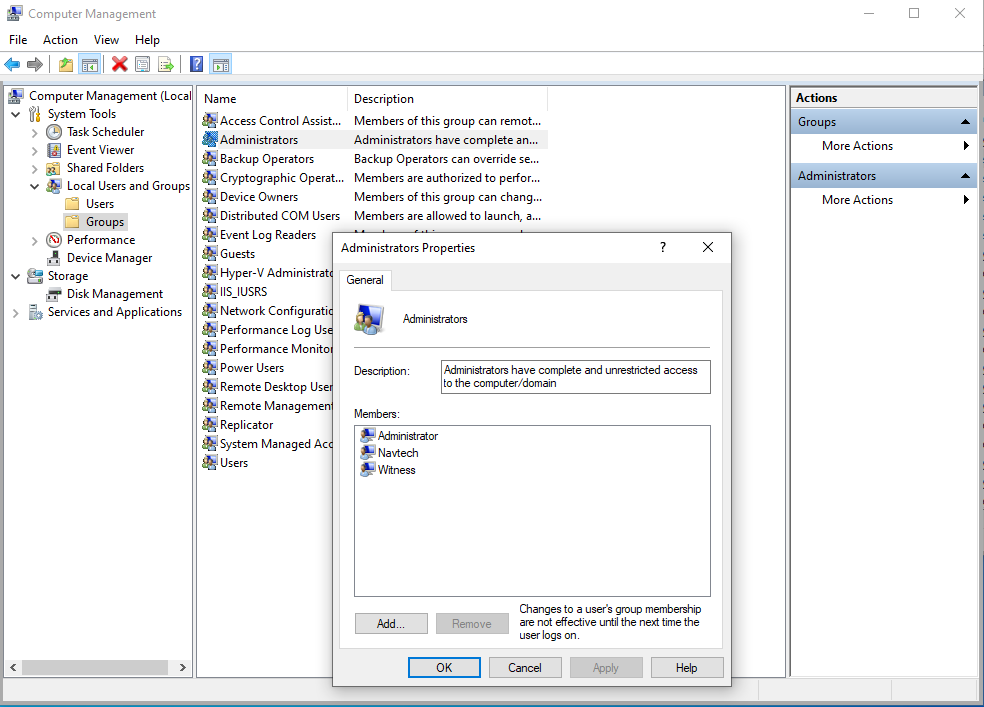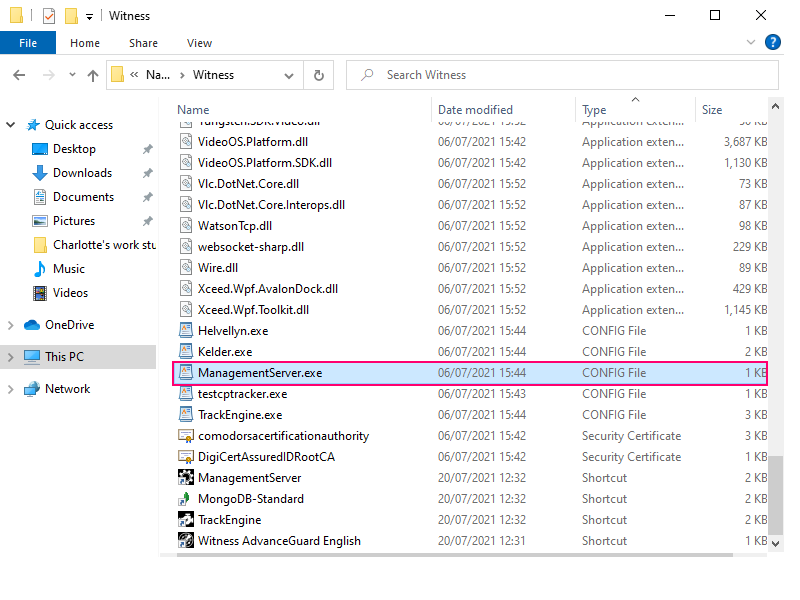Introduction
Occasionally, there may be a problem when using Witness. Please read this troubleshooting guide, which addresses some of the most common software issues, and will hopefully help you find a solution.
Contents
...
| Table of Contents | ||||||
|---|---|---|---|---|---|---|
|
Trouble Shooting Questionnaire
Follow the link for an interactive troubleshooting diagnosis:
Related information
| Filter by label (Content by label) | ||||
|---|---|---|---|---|
|
...
Common Installation Pitfalls
If you encounter problems during an installation:
Check the prerequisites. For example, when using the desktop version of Windows, the Home edition is notsupported. It must be Professional or Enterprise edition.
TLS on Services & on the Client App
The symptom for this problem is that logging into Witness will take a long time, and then eventually it will fail as it was unable to connect to the server.
There is an option to use TLS which can be selected during install. This provides secure communications between all servers.
Once this is enabled during installation, any clients that accesses the system must have TLS enabled on the login screen:
Conversely, if it wasn't enabled during install it must not be enabled during login.
Using Localhost IP Address
Using localhost (127.0.0.1) as an IP address is not good practice as the system will not store track data and will not connect the UI to a separate PC.
...
Therefore, the Management Server should be configured to use an accessible interface and IP address.
The solution to this is to reinstall the system software with the database accessed via its outward facing IP address.
MongoDB using DNS Names rather than IP Addresses
If the software installation is going wrong at the point of configuring the database replication, this will be due to MongoDB deciding to use “DNS names” rather than IP addresses for some of the elements in the ReplicaSet.
The solution is to manually manipulate the replica set configuration after software installation. Please navigate here ReplicaSet Administration to find out how to do this.
Which Distribution Address?
The ClearWay™ system software running on a Track Engine presents the user with a choice of two distribution addresses.
Select the one on the “roadside network” for the system to work as expected.
Upgrading/Restoring/Reset Issues
Losing Older Configuration Data when Migrating from Witness v3 to v4
The migration tool will import as many elements and settings as possible, however, due to the considerable difference in the two systems, not all settings can be migrated. The tool extracts data from the Witness V3 configuration XML file, converts it and then inserts the resulting items directly into the V4 system database. When the migration tool connects to the Witness V4 database it will delete all existing data. This should not be a problem if the Witness V4 system is a clean installation. However if you are doing the migration over an existing V4 setup then be aware that you will lose all the older configuration data.
Deleted Data
Performing a reset will delete all your data and return the system to the original state when the software was first installed.
Remember, it is best practice to:
Backup your data before you upgrade, restore or reset your system.
Ensure you check all upgrade notes from the version being upgraded to the version you intend to install.
Licencing Problems
Unable to Access Plugins
Unable to see any plugin options like these under Integration Configurations, even if you have admin access?
...
Licence Restrictions
They could be restricted on your licence.
To add a plugin to your licence then you will need to upgrade it. Here is more information about how to do this: https://navtechradar.atlassian.net/wiki/spaces/TUN/pages/977403909/System+Licencing#Requesting-a-Licence.
Plugin not Installed
If you cannot see any plugin options but you have a licence for them, then you will need to install them:
You will need to uninstall, and then reinstall Witness.
During the reinstallation of Witness there will be the option of Integration Plugins:
You can click the ➕ icon to view the dropdown list:
Or you can select them all or select / deselect individual plugins and then continue with the rest of the installation.
The plugin(s) should then be visible under Integration Configurations.
Repeat this process on each UI and Management Server for them to work on these platforms.
No Licence
If the system stops working after an hour of use, this could be because your system is not using a licence, and will display the system as “Unlicensed” on the top left of the UI:
...
You will need to restart your Witness services, and log back in so that you can continue to use Witness for another hour.
Alternatively, obtain a valid licence. Here is more information about how to do this: https://navtechradar.atlassian.net/wiki/spaces/TUN/pages/977403909/System+Licencing#Requesting-a-Licence.
Trial Licences
Does the system give you a warning that your licence is due to expire? Trial licenses are given for a set period of time, and will expire at the end of that period. The days left remaining on the licence will be displayed at the top left of the Witness UI:
...
Here is more information about how to do obtain a new license: https://navtechradar.atlassian.net/wiki/spaces/TUN/pages/977403909/System+Licencing#Requesting-a-Licence.
Deleted Licence File
If the licence file has been deleted, then the system will be unlicensed, and will only run for an hour before shutting down.
Check on the Witness services, and restart them.
Reopen Witness Client and check the top left of your screen:
...
If it says “Unlicensed” as in the example above, then the licence file will either be invalid, missing or will have been deleted from the Witness folder.
To resolve this issue you will need to obtain a valid licence. Here is more information about how to do this: https://navtechradar.atlassian.net/wiki/spaces/TUN/pages/977403909/System+Licencing#Requesting-a-Licence.
Expired / Invalid CP Tracker Licence
Symptom: the radar will work for an hour but the radar will have amber alert. After an hour Witness still works but the radar stops.
A new licence must be obtained.
Here is more information about how to do this: https://navtechradar.atlassian.net/wiki/spaces/TUN/pages/977403909/System+Licencing#Requesting-a-Licence.
Centralised Licence not Working
Centralised licensing will not work on Witness™ versions older than V4.8. (e.g. Centralised license will not work on V4.7)
Central Licensing not Working Correctly
The Witness™ software is continually monitoring all the software components to ensure they are reporting the same time. If there is a problem with time differences between the software services on different servers, a system alarm will be raised. This alarm will persist whilst the time difference remains. Therefore, for central licencing to work correctly the entire system must be time synchronised. When using Onboard tracking this requires that the radars have been configured with an NTP source.
Failed Licence on Virtual Machines
When ClearWay™ or AdvanceGuard® are installed on a Virtual Machine, if there is a significant change to the virtual hardware or MAC address then this might cause the licence to fail because the hardware fingerprint no longer looks the same. In this situation a new licence using the new fingerprint will need to be issued by Navtech Radar.
Frequent Configuration Issues
Validation Errors
Sometimes when you edit an entity, the Save button will be disabled. This is caused by a validation error, which means that you have not configured the entity correctly.
Witness™ provides assistance if this occurs. To check why you cannot save an edit:
Hover your mouse over the Save button:
The system will display a tooltip with the reason why there is a problem with your configuration.
No Background Image
The problem is that the PPI Map display is not showing a background image. There are several reasons for this, as discussed below.
Transparency Slider
When the display lacks a background image, yet it has been configured to have one:
Check to see the position of the Map Transparency Slider. In the example below it is highlighted in pink and is switched off. It is located above the Picture Transparency Slider highlighted in turquoise.
If the transparency slider is on the left, move it to the right:
No Transparency Slider
If there is no map or picture transparency slider visible on your PPI Map Display:
Check the settings in the User Details:
Navigate to the Background Display settings and check to see if there is a background image option selected. If there is not then you can check to see if there is a background or static image which would normally be applied.
If the Background Map Type is set to None, then click Edit:
Then select either Google Map or Open Street Map from the Background Map Type drop-down list:
If you select Google Maps, there are additional options:
Make a selection and click Save.
Return to the Live screen and adjust the transparency slider if required to see the background image.
For more information about background images please see the following pages: Displaying a Map Adding a Background Image Adding a Background Image in ClearWay™.
Layout/s Not as Expected when Logging in.
If you change a layout but do not save it, then you will lose that change after logging out or switching to another layout.
Click Save to save the layout:
For more info please refer to https://navtechradar.atlassian.net/wiki/spaces/TUN/pages/2291499117/Layout#Update-Current-Layout.
No Camera Control
If a camera is not responding to your commands, then please try the following:
Camera System not Enabled
In ClearWay™, the Camera System is not enabled by default:
...
To enable it:
Navigate to Settings > Camera Settings.
Click on the Edit button and select the Camera System Enabled check box.
Click Save.
Camera not assigned to Controller
Check that the camera has been assigned to the Camera Controller:
VLC Media Player has not been installed
If a Media Player has not been installed then the camera will not work.
Please visit https://www.videolan.org/ to download the VLC Media Player.
Install the media player.
Camera Permissions
One of the reasons that a camera will no longer work is due to a password change on a camera, but the old password is still being used in Witness.
Ensure that any operator that has permission to change the password of the camera, also has permission to update that password in the Witness UI.
Losing Automatic Camera
When using camera latching you will most likely stop automatic camera following until the latched target is out of range.
Unable to use PTZ Cameras as Expected
Check to see if the PTZ cameras have been allocated to a Static camera group as any PTZ cameras placed in a static group will behave like a normal static camera and will prevent them being used or automatically controlled.
No Tracks / No Radar Data
If you cannot see any tracks or radar data after configuring the Tracker, then please try these possible solutions:
Zoom
Check that you have not zoomed out of the PPI Map Display too far.
Witness has been designed to not show any radar data when this occurs:
Simply zoom back in, and the radar data will reappear:
Radar not Allocated to Track Engine
Check that the radar has been allocated to the Track Engine:
Navigate to the Topology page and ensure that the radar has been allocated to a Track Engine like this example:
If the radar has not been allocated, drag and drop the radar into the Track Engine:
Distribution Address Not Configured
You need to configure a distribution IP address to ensure that you can receive radar data.
This should be an IP address on the User Interface client computer that the trackers can send data to.
To do this:
Select the site name on the Configuration Tree, which is the master folder of the Entity Tree (e.g. the site, Navtech Demo, as illustrated below):
The site settings will then be displayed in the Configuration Panel:
Click Edit and select the IP address from the drop-down list (the list is auto populated by examining the IP addresses on the system running the UI application).
Add the IP Address and then click Save.
No Recorded Track Data
If you have problems trying to view recorded track data, then
Check to see the Track Recording Mode:
If it has been set to None then there will be no track recording.
To enable this feature, click on Edit to open the drop-down menu:
Then select Incident or Save All and click Save:
Unable to Store Track Data
If you are unable to store track data, then check to see the IP address of the Management Server:
...
Using localhost (127.0.0.1) as an IP address is not good practice as the system will not store track data and will not connect the UI to a separate PC.
Therefore, the Management Server must be configured to use an accessible interface and IP address.
The solution to this is to reinstall the system software with the database accessed via its outward facing IP address.
Time Syncing
If tracks do not appear, even though an alarm may be given, there could be a time syncing problem between the PC’s. radar, cameras and other devices.
All devices should be synced to within a second; sometimes to within a quarter of a second, and Witness will raise time sync errors if this is not the case..
Check the time on the Management Server tallies with all of the other devices. If they do not, then these devices must be synced. There are several options:
Network Time Protocol over the internet.
Windows Time Sync Service.
Using a Network Time Server.
If network syncing is not suitable, for security reasons, a device can be used to time sync the VMS Server, ADSB, RTS, FOF etc together. We recommend a company called Meinburg in Germany, which produces a device that uses satellite or mobile phone links to sync everything.
Unable to Playback Track Queries
Check that the Track Recording setting has been enabled:
It must be set to either Incident or Save All.
In ClearWay™ you will need to enable Distribute Tracks on all of your radars:
To enable the Distribute Tracks feature for an individual radar, select the desired Radar to enable the Radar Mini Controller and click the Distribute Tracks toggle on, turning the button colour from black to blue:
Local Region
If unknown errors are displayed on your system:
Ensure that all devices / equipment have the same local region. For example, if a server is set up for Belgium, and the camera is configured for the UK, then there will be errors.
No Connectivity to Radar Network Configuration
If there is no connectivity to the radar after a change of IP address, it could be that this change has then not been applied or committed. This means that the radar will remain on the same IP address as it was when manufactured, because if steps are missed then the radar will reboot.
If there is no connectivity on the assumed IP its always worth checking for the default IP address “192.168.0.1” via a local connection to the radar.
If this is the case then make the changes to the IP address again and ensure that you apply or commit them.
The issue over ensuring the distribution address is set in the site config settings to ensure you receive radar data.
Problems With Radar Data Playback
All playback files must go onto the same system as the Track Engine. Where there are multiple Track Engines, it must be the Track Engine that is responsible for the radar for which you want to play back data.
...
Cannot Login to Witness
If you cannot login to Witness then it could be due to a variety of reasons including a network or firewall issue, or other security software could be blocking the connection. Please investigate the following solutions:
Network Connection
The PC running the Witness UI must be able to connect to the Management Server PC.
If the network allows IMPC traffic try to ping the Management Server PC to verify the connection.
The Management Server is not listening to an External Interface
When trying to connect the UI from a separate PC, the Management Server must be configured to use an accessible interface and IP address.
Check to see if “localhost” or ”127.0.0.1” has been used by checking the Management Server address setting when logging in:
If it has then the solution to this is to uninstall then reinstall the system software with the database accessed via its outward facing IP address:
Log back in to Witness and amend the Server IP address:
There are additional tasks to ensure that your system runs smoothly:
Check Topology; there may then be additional Track Engine, Management Server, Camera Controllers and Integration Services modules without an Address or any process values. These will need to be deleted.
Please visit this section for instructions: https://navtechradar.atlassian.net/wiki/spaces/TUN/pages/1636401445/Restoring+A+Backup+From+A+Different+System#Deleting-Unnecessary-Track-Engine-and-Modules.
The Management Server Service has not been Started
One common problem is that the Management Server service has not been started.
Check Windows Services and ensure that the Management Server has started correctly:
If it has not started then Restart the service.
Single Sign On (SSO) Not Working
To resolve this please check that you have enabled SSO:
Next, check that the SSO Group Name has been configured:
If this hasn’t been configured then select Edit to add an SSO Group Name. This name must match the exact name as it appears in the AD, as illustrated below.
Finally, check that when logging into Witness, the Enable SSO option has been selected:
Incorrect IP Address
Another reason could be that the IP address for the System Login does not match that of the Management Server; this could be as a result of another user’s actions.
Check the server address entered in the UI login dialogue…
…matches the IP address of the Management Server:
Management Server Won’t Start
If the Management Server will not start, please try some of these solutions:
Security Problem
The User Account that has been assigned to the Management Server does not have the correct permissions or the password is wrong.
Check that the Service Account (normally “Witness”) is in the local Windows admin group:
Check that the passwords for the Windows user account and the password used on the service match. If necessary re-enter both.
Invalid Configuration
There could be a typo or mistake in the Management Server Config file. Typically this happens as a result of an incorrect manual edit.
Attempt to identify the invalid XML in the configuration file and correct it.
Alternatively, rename the current configuration file and allow the Management Server to create a default config file when it starts.
Modules Cannot Connect to the Management Server
If the radar or cameras cannot connect to the Management Server, there could be several reasons why:
The Management Server Service has not Started
Check Windows Services and ensure that the Management Server service has started correctly:
...
Incorrect IP Address
Perhaps the IP address has been entered incorrectly?
Ensure the server address entered in the UI login dialogue matches the IP address of the Management Server.
External Interface
Maybe the Management Server is not listening to an External Interface.
When trying to connect the UI from a separate PC, the Management Server must be configured to use an accessible interface and IP address. “localhost” should not be used.
Firewall
The Firewall or other security software is blocking the connection.
Network Connection
The PC running the Witness UI must be able to connect to the Management Server PC.
If the network allows IMPC traffic try to ping the Management Server PC to verify the connection.
The Track Engine Won’t Connect to the Radar
Incorrect IP Address
Perhaps the IP address has been entered incorrectly?
Ensure the server address entered in the UI login dialogue matches the IP address of the Management Server.
Too Many Connections
The radar only supports a single connection. The Track Engine will continue to try and connect to a radar even if another Track Engine client is connected.
To resolve this, un-assign the radar to that client, then the Track Engine should connect successfully.
Radar Packet Rate Error
If the radar shows amber (dropping in between the configurated threshold) or red (zero packet rate, and consistently out of the threshold), this can be due to an incorrect setup of the threshold packet rate in the topology of the radar and tracker connection.
Remove the radar from its assigned Track Engine by either clicking the Unassign All Items button or by Drag+Dropping it out:
Then put radar back into the Track Engine:
If the problem still exists, reboot the Track Engine in Vertex.
Track Accuracy, False Alarms and Detection Performance
If you are encountering problems with a lot of false alarms or the accuracy of your track data, then these are options to investigate:
Radar Alignment
Ensure Radars are Aligned
Track correlation requires very accurate alignment of the radars, with each other and with ground truth. This will ensure accurate handover of tracks between radar and also better accuracy of the track position. For more information please visit this page: Radar Alignment.
Capture New Clutter Floor
Whenever the radar rotation is changed, you will need to capture/recapture a new Clutter Floor Clutter Map and Clutter Floor. This recording needs to be as clean as possible.
Adjust Contour Area
If you are using a Contour Area, this may need to be adjusted. It is recommended that you create a Contour Area after alignment. For more info please visit this page: Contour Area.
Too Little Data
This could be a result of using Azimuth Blanking, which removes data behind the target. Alternatively you could employ Shadow Suppression, which suppresses the track creation in the shadow of a target but does not remove data.
Reduced Detection
The Clutter Guard will reduce detection performance in and around clutter.
Confusing Track Data
Coasts Value
If you set a large Coasts value then there is a possibility that you will keep a track alive artificially which can lead to confusion about where a track was actually lost or went out of sight. A typically coasting value is 3 or 4 and we would not recommend anything greater than 5 without a good reason. If the radar is located and configured correctly it should detect and track targets with very little coasting.
...
Careful Use of Plot Merging
This option determines whether plots that are in close proximity to each other should be merged into single, larger plots using the method selected in the Mode setting. For example, a large vehicle may generate many large plots (as the radar beam sweeps the vehicle, it could hit it in several places). With plot merging turned off (or misconfigured) these plots would appear to be unconnected to each other, and would be more likely to be classified as several targets. We recommend that Distance Merging and Shape Distance Merging are the most effective for traffic.
To enable Plot Merging, select Merge Plots:
Do not set the Merge Range too aggressively. For example, several targets which are close to each other could be merged into a single track and be classified as a vehicle. Please refer to https://navtechradar.atlassian.net/wiki/spaces/TUN/pages/2342486437/Channels+Tracker+Settings#Plot-Merging for more information.
Delays to the Classification Result
This could be due to your Extra Sample Increment or Minimum Probability Required settings being too high. This may also have a knock-on effect for other parts of the system, for example, your rules. If you rely on classification in your rule configuration, then you need to consider how to handle tracks which may be unclassified for a number of sightings.
Enable the option in the rule configuration to handle unclassified tracks.
Missing Options
Classification Tab
If the The Classification tab is not available Track Details dialogue as it is in the example below:
...
Then this is due to the ML Classification feature in the Track Engine configuration being enabled:
...
Network Issues
If you can ping a device but not connect to it, it may be a smart device on network blocking our traffic from getting through.
1000mb / 100mb Connection Speed
Symptoms of this network issue are activity on the switch port but no connectivity on the known IP address. Local connection to the radar is still available but connection over the network is not possible. The fix for this is to make a configuration change.
It may be necessary to force the radar to negotiate on a lower connection speed. This is an auto negotiation issue that can be caused by hardware incompatibility or network settings out of Navtech's control.
Missing Data
If the raw radar data is presented on screen with blank or missing azimuths, then:
Check that the network is capable for the radar data bit-rate.
Investigate if the application is capable of consuming the radar data at the rate it is being created.
To prove this, reduce the radar’s resolution (back to 17.5cm), or reduce the total operational range of the unit, or apply a packet filter.
Network Switches
Good quality switches with acceptable switching speed and throughput are mandatory. They do not need to be expensive, entry level enterprise switches are usually more than adequate, such as the HPE 1800 series.
Home network & SOHO equipment, including switches, routers and home plug are not adequate for the demands of reliable 24x7 operation that the radar system requires.
Using the Send Immediately Option in the Global Config of the Traffic Analysis Plugin
The option to send immediately, will send an individual report for each section to an external system immediately with no aggregation. This can significantly increase network bandwidth due to the quantity and frequency of reports being generated.
System Performance Issues
This section covers performance issues that can be caused by your setup or configuration settings.
Record Limit in Playback Query Results Set Too High
Increasing this limit to its maximum may have a detrimental impact of system performance, particularly on busy systems with large databases. We recommend user a lower limit (the default is 5000) with targeted filters to ensure you return the minimum amount of data required.
...
Server Time Synchronisation
Be aware that time synchronisation errors can be caused by excessive load on one of the systems or a network delay. This can result in a time sync check being delayed which will cause an alarm. These alarms are normally temporary and clear once the load drops. The first action must always be to check that the system times are synchronised. If they are, then you should investigate the load and network performance on the systems in question and ensure they are sufficiently resourced to handle their expected workload.
Traffic Analysis Plugin
Too Many Sections
Although you can add all or many sections to the Traffic Analysis configuration we strongly recommend that you only select between 1 and 4 sections per radar. Adding more sections further away from the radar will not achieve the desired accuracy and will also apply additional processing load to both the Track Engine and the Management Server.
Unexpected Results
Clutter Parameters Not Working as Expected
This may be due to overlapping Clutter Areas as the system applies the last parameter on the list. Please refer to https://navtechradar.atlassian.net/wiki/spaces/TUN/pages/2342387807/Clutter+Parameters#Applying-Clutter-Parameters-to-Clutter-Areas for more information.
Tracking Parameters Not Working as Expected
This may be because they have been adjusted by a positive or negative Tracking Parameter Profile value. Please refer to System Profiles for more information.
It is important to note that a Tracking Parameter Profile is a Δ delta change. The default system profile has values all of 0, so the individual Tracking Parameter Settings are not changed with this profile. A Tracking Parameter Profile's values do not replace the individual Tracking Parameter Settings but instead adjust them by apply a delta offset. Thus a positive or negative value can be included in a Tracking Parameter.
Carriageway Rules Not Working as Expected
If Carriageway Rule Areas have been enabled then this will force the rule to only consider the selected areas, and will ignore all other sections and lanes outside these areas. To prevent this from happening, clear the Enable check box for the area:
...
Carriageway Still Using a Deleted Profile
If a custom profile that has been applied to a carriageway is deleted, this will leave the carriageway in its current state. To resolve this:
Apply the default profile or another custom profile if you want to undo the settings from the profile you have just deleted.
| Info |
|---|
Remember that the Default profile cannot be deleted. |
Alarms
Alarms Not Being Raised https://navtechradar.atlassian.net/wiki/spaces/TUN/pages/1998356497/Alarm+Management#Clearing-Alarms
If the Clear Alarm option is used, it will not only clear the alarm that has been raised for the duration specified, it will also supress any further alarms of the same type, for that period of time.
...
Too Few Alarms
If there are unusually few alarms on first glance at the Rules graph, then it may be useful to go straight to the System Alarms graph to see if there have been any errors in the system that have prevented usual rule and alarm generation:
...
Data
Traffic Analysis Stats Duplication
If you are seeing a duplication of data, this is due to the Sensor Allocation Mode being set to All In Range.
In this mode the radar will gather traffic stats from all sections within range of the radar. This means where radar have overlapping coverage then we will gather duplicate statistics for sections covered by more than one radar.
To prevent this, change the mode to Nearest:
...
Limitations
Cloning Playback Tracks limitations
There is a limit to cloning Playback Tracks from track histories: only tracks with fewer than 200 sightings can be cloned.
Radar
Unknown/Forgotten Radar IP Address
Here is a link: https://www.comparitech.com/net-admin/wireshark-ip-address-unknown-host/#:~:text=Finding%20an%20IP%20address%20with%20Wireshark%20using%20ARP%20requests,-Address%20Resolution%20Protocol&text=To%20pull%20an%20IP%20address,WiFi%20connection%20on%20and%20off. to a quick guide covering the process to find the IP address of a radar when it has been forgotten using Wireshark.
How to Ping a Radar
This is how to ping a radar:
The IP address of the radar is found in Witness>Topology>Track Engine>Radar:
Next, go to Windows search and open a 'command prompt' (cmd).
In the command prompt type ping + radar IP address; e.g. ping 10.77.2.210
Press Enter. If the command prompt replies 4 times as in the picture below, then the network connection is good.
Multiple Radar Not Highlighted on PPI Map
Whilst the Radar dialog is floating, it does not highlight multiple radar on the PPI map:
...
How to Ping a Camera
This is how to ping a camera:
The IP address of the camera is found in Witness>Topology>Track Engine>Camera>Connection Details:
Next, go to Windows search and open a 'command prompt' (cmd).
In the command prompt type ping + camera IP address; e.g. ping 10.77.3.11
Press Enter. If the command prompt replies 4 times as in the picture below, then the network connection is good.
Plugin Issues
Integration Simulator
Integration Simulator not Starting
If the AdvanceGuard® Integration Simulator software won't start then you will need to delete the Security Integration Simulator folder. It should be located here: %ProgramData%\Navtech\Security Integration Simulator.
If the ClearWay™ Integration Simulator software won't start then you will need to delete the Highways Integration Simulator folder. It should be located here: %ProgramData%\Navtech\Highways Integration Simulator.
The Integration Simulator should then start and create a new default config.
ICD-007
Plugin not Starting
This could be due to a missing plugin certificate. To remedy this:
Ensure Auto Create Certificate is selected.
Install OPC Foundation Redistributable if the Certificate Type is Directory.
Milestone XProtect Plugin
Unable to Stream the UI
The solution is to:
Enable the UI Stream.
Open a separate PPI Panel in Witness.
ICD-001
Manual Override Camera Command Not Working
This command should be sent repeatedly whilst the external system requires to maintain control of the camera.
Multiple Track Detection Elements Being Ignored
If you include multiple Track Detections for the same track in the same Detection Command, then the last detection wins - so all previous detections will be ignored.
Only include track detections from different tracks in the same command.
Track Filter Areas Command Element Expiry
The track filter areas, once configured, will expire after 7 seconds unless they are refreshed.
Send the message from the external client at least every 5 seconds. This also means there is no requirement to remove an area once its no longer required because it will automatically expire.
The State Remains Fixed When Using External Trigger Command
Check the network to ensure messages are getting through to Witness.
If the network is unreliable consider using a timeout when sending the External Trigger Command.
ADAM-6060
Relays Not Activating When Using Multiple ADAM-6060 Devices
Check the index of the units to ensure they are sequential and they start at index 1.
ICD-006
Plugin Limitations
Due to limitations in Modbus register space, the ICD-006 Modbus plugin will only provide traffic and alarms data for up to 2 carriageways with up to 500 sections and 8 lanes each, and health data for up to 445 radars. For further details please refer to the RND-S0137 - Modbus Server ICD-006 Specification, which is available from Navtech upon request..
Checking Logs
When trying to identify an issue, it is worth checking all of the logs. Logs for different components are on the machines running them.
Therefore, the Tracker Server logs are on the on tracker PC, Management Server logs are on the management server machine etc.
This means that an operator may need to locate all of the individual logs to diagnose issues across the system.
...
Related Information
| Filter by label (Content by label) | ||||||
|---|---|---|---|---|---|---|
|