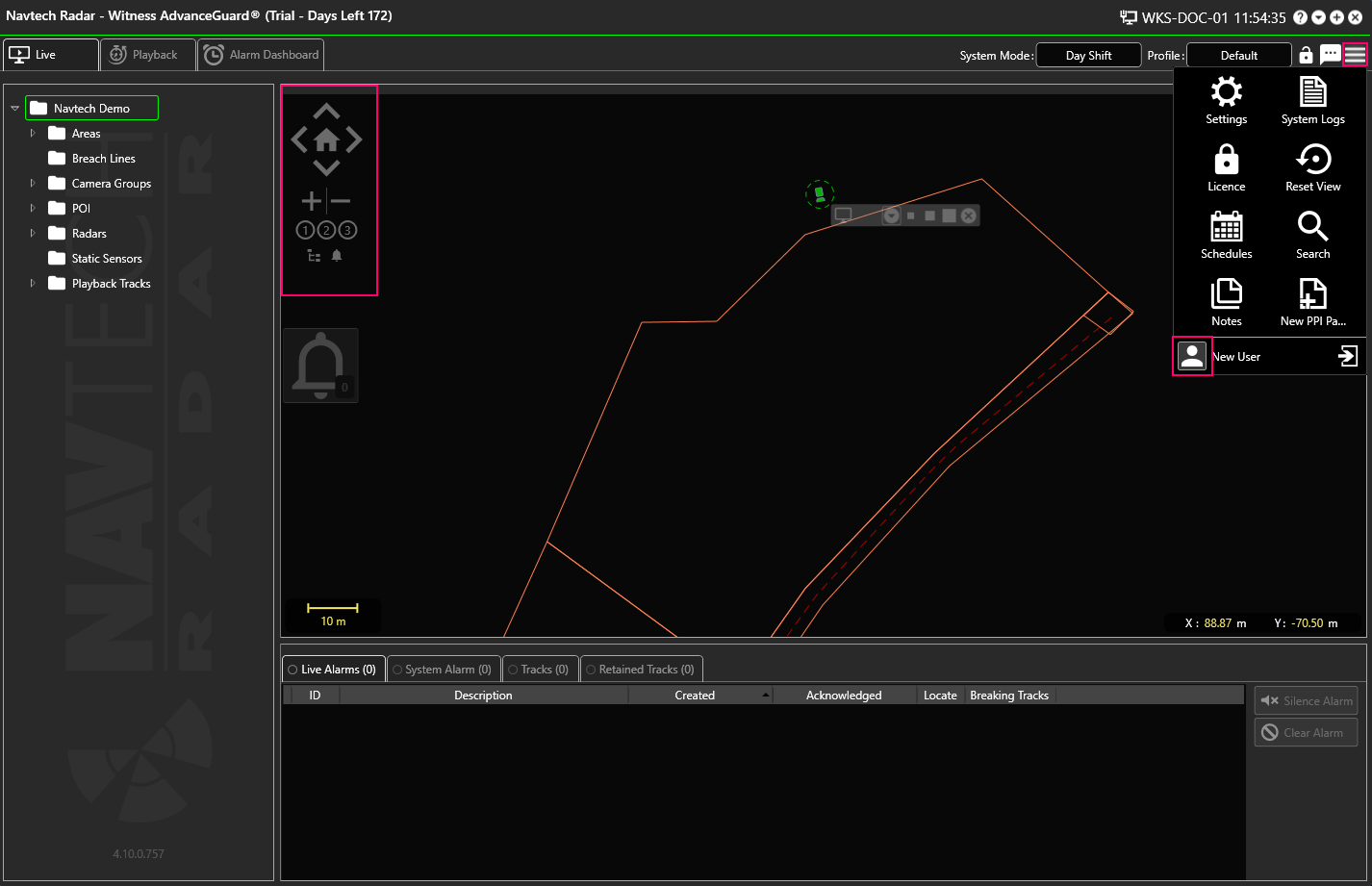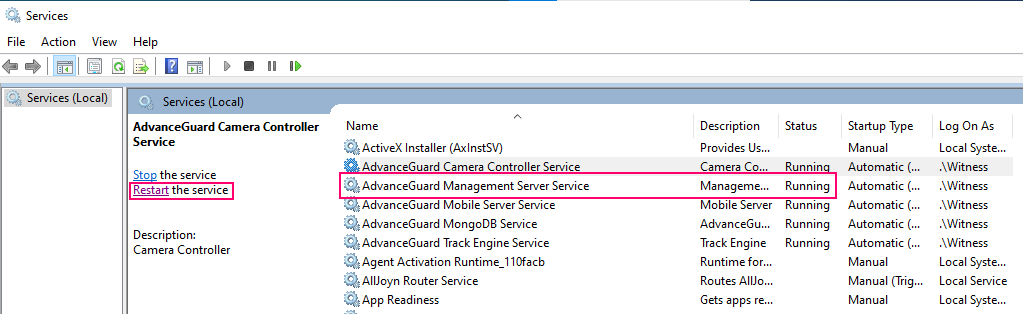...
Check to see the position of the map transparency slider:
Map Transparency Slider. In the example below it is highlighted in pink and is switched off. It is located above the Picture Transparency Slider highlighted in turquoise.
If the transparency slider is on the left, move it to the right:
...
No Transparency Slider
If there is no map or picture transparency slider visible on your PPI Map Display:
Check the settings in the User Details:
Navigate to the Background Display settings and check to see if there is a background image option selected. If the Background Map Type is set to None, as in the example belowthere is not then you can check to see if there is a background or static image which would normally be applied.
If the Background Map Type is set to None, then click Edit:
Then select Display Background Image and either Google Map or Open Street Map from the Background Map Type drop-down list:
If you select Google Maps, there are additional options:
Make a selection and click Save.
Return to the Live screen and adjust the transparency slider if required to see the background image.
For more information about background images please see the following pages: Displaying a Map Adding a Background Image Adding a Background Image in ClearWay™
No Camera Control
If a camera is not responding to your commands, then please try the following:
...
If you cannot see any tracks or radar data after configuring the Tracker, then please try these possible solutions:
...
Zoom
Check that you have not zoomed out of the PPI Map Display too far.
Witness has been designed to not show any radar data when this occurs:
Simply zoom back in, and the radar data will reappear:
Radar not Allocated to Track Engine
...
Navigate to the Topology page and ensure that the radar has been allocated to a Track Engine like this example:
If the radar has not been allocated as in the example above, drag and drop the radar into the Track Engine:
No Recorded Track Data
...
Therefore, the Management Server must be configured to use an accessible interface and IP address.
The solution to this is to reinstall the system software with the database accessed via its outward facing IP address.
Time Syncing
If an alarm is given, but tracks do not appear, even though an alarm may be given, there could be a time syncing problem.
PC’s will stay to within a second in a month, but other devices such as radar, cameras etc. may not. All devices should be synced to within a second, ; sometimes to within a quarter of a second.
Check the time on the Management Server tallies with all of the other devices. If they do not, then these devices must be synced.. There are several options:
Network Time Protocol over the internet is one method.
Windows Time Sync Service is another.
A third option is to use Using a Network Time Server.
If network syncing is not suitable, for security reasons, a device can be used to time sync the VMS Server, ADSB, RTS, FOF etc together. We recommend a company called Meinburg in Germany, which produces a device that uses satellite or mobile phone links to sync everything.
...
If unknown errors are displayed on your system:
Ensure that all devices / equipment have the same local region. For example, if a server is set up for Belgium, and the camera is configured for the UK, then there will be errors.
...
If you cannot login to Witness then it could be due to a variety of reasons including a network or firewall issue, or other security software could be blocking the connection. Please investigate the following solutions.:
Network Connection
The PC running the Witness UI must be able to connect to the Management Server PC.
...
Check Topology; there may then be additional Track Engine, Management Server, Camera Controllers and Integration Services modules without an Address or any process values. These will need to be deleted.
Please visit this section for instructions: https://navtechradar.atlassian.net/wiki/spaces/TUN/pages/1636401445/Restoring+A+Backup+From+A+Different+System#Deleting-Unnecessary-Track-Engine-and-Modules.
The Management Server Service has not been Started
One common problem is that the Management Server service has not been started.
Check Windows Services and ensure that the Management Server has started correctly:
If it has not started then Restart the service.
Incorrect IP Address
...
If the radar or cameras cannot connect to the Management Server, there could be several reasons why:
The Management Server Service has not
...
Started
Check Windows Services and ensure that the Management Server service has started correctly:
...
Incorrect IP Address
...
Ensure the server address entered in the UI login dialogue matches the IP address of the Management Server.
External Interface
Maybe the Management Server is not listening to an External Interface.
...
Network Connection
The PC running the Witness UI must be able to connect to the Management Server PC.
If the network allows IMPC traffic try to ping the Management Server PC to verify the connection.
The Track Engine Won’t Connect to the Radar
...
Incorrect IP Address
...
Perhaps the IP address has been entered incorrectly?
Ensure the server address entered in the UI login dialogue matches the IP address of the Management Server.
...
Too Many Connections
The radar only supports a single connection. The Track Engine will continue to try and connect to a radar even if another Track Engine client is connected.
...
If the radar shows amber (dropping in between the configurated threshold) or red (zero packet rate, and consistently out of the threshold), this can be due to an incorrect setup of the threshold packet rate in the topology of the radar and tracker connection (OBT/Local) screenshotconnection.
Remove the radar from its assigned Track Engine and then by either clicking the Unassign All Items button or by drag+dropping it out:
Then put radar back into the Track Engine.:
If the problem still exists, reboot the Track Engine in Vertex.
...
If you can ping a device but not connect to it, it may be a smart device on network blocking our traffic from getting through.
CTS traffic sensor not working properly
1000mb / 100mb connection speed. It may be necessary to force the radar to negotiate on a lower connection speed. Symptoms leading to this configuration change getting through.
1000mb / 100mb Connection Speed
Symptoms of this network issue are activity on the switch port but no connectivity on the known IP address. Local connection to the radar is still available but connection over the network is not possible. The fix for this is to make a configuration change.
It may be necessary to force the radar to negotiate on a lower connection speed. This is an auto negotiation issue that can be caused by hardware incompatibility or network settings out of Navtech's control.
...
Missing Data
If the raw radar data is presented on screen with blank or missing azimuths
...
, then:
Check that the network is capable for the radar data bit-rate.
Investigate if the application is capable of consuming the radar data at the rate it is being created.
To prove this, reduce the radar’s resolution (back to 17.5cm), or reduce the total operational range of the unit, or apply a packet filter.
...