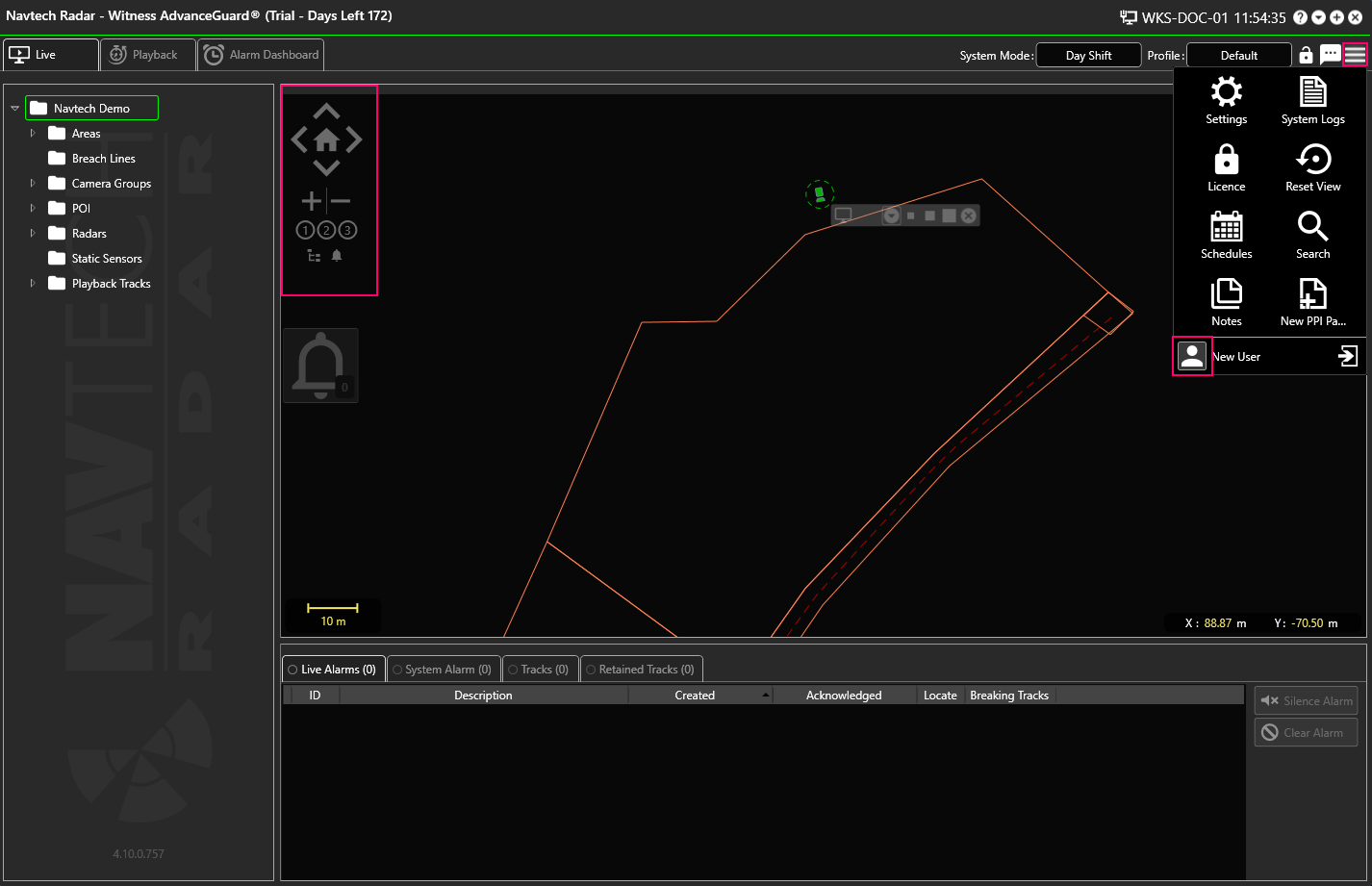...
Check the settings in the User Details:
Navigate to the Background Display settings and check to see if there is a background image option selected. If there is not then you can check to see if there is a background or static image which would normally be applied.
If the Background Map Type is set to None, then click Edit:
Then select either Google Map or Open Street Map from the Background Map Type drop-down list:
If you select Google Maps, there are additional options:
Make a selection and click Save.
Return to the Live screen and adjust the transparency slider if required to see the background image.
For more information about background images please see the following pages: Displaying a Map Adding a Background Image Adding a Background Image in ClearWay™.
...