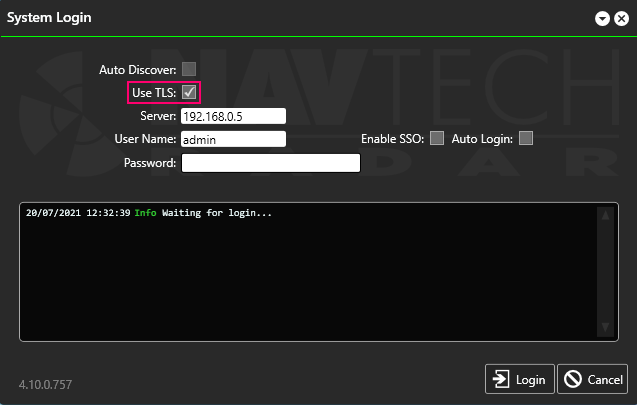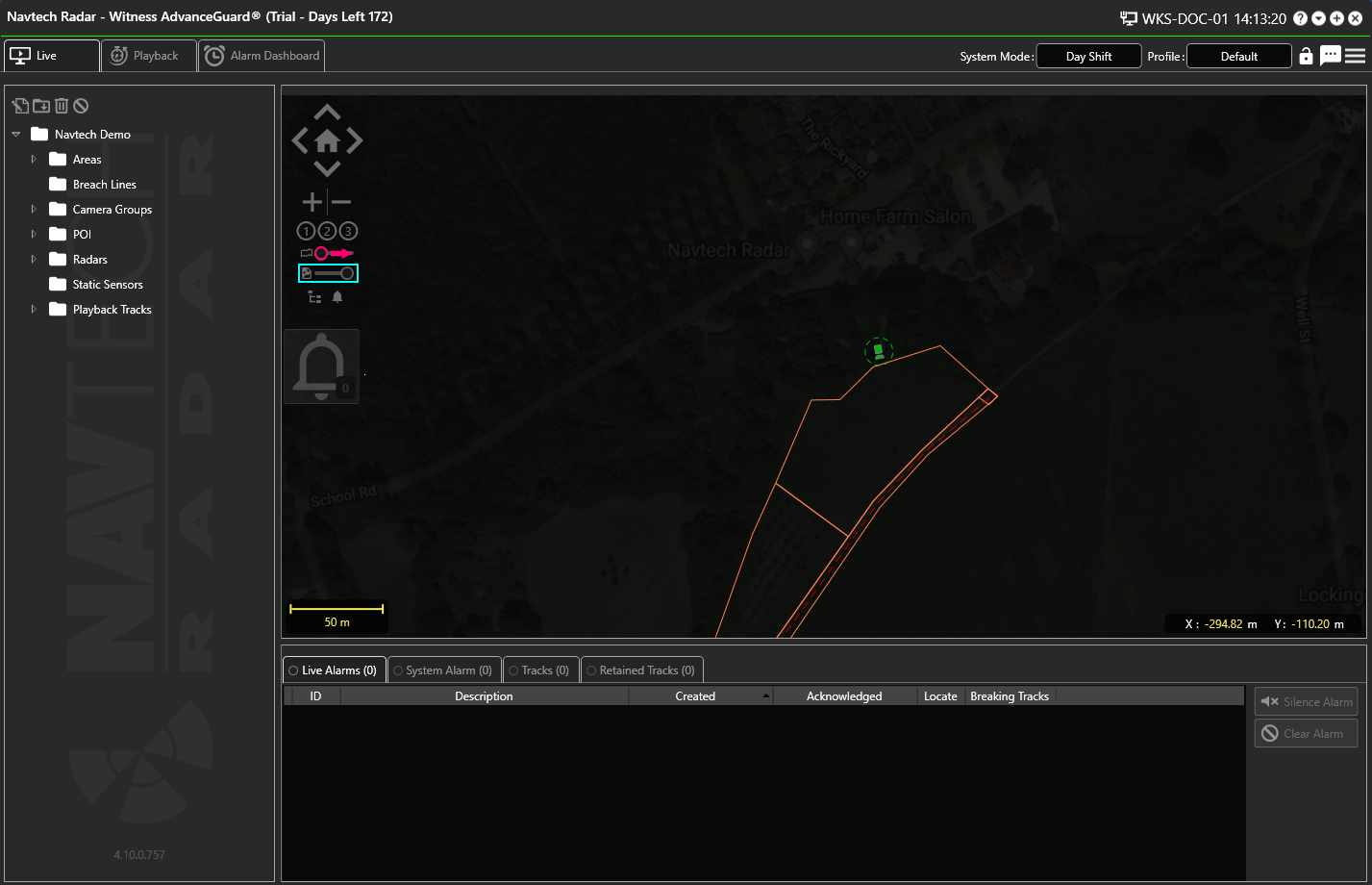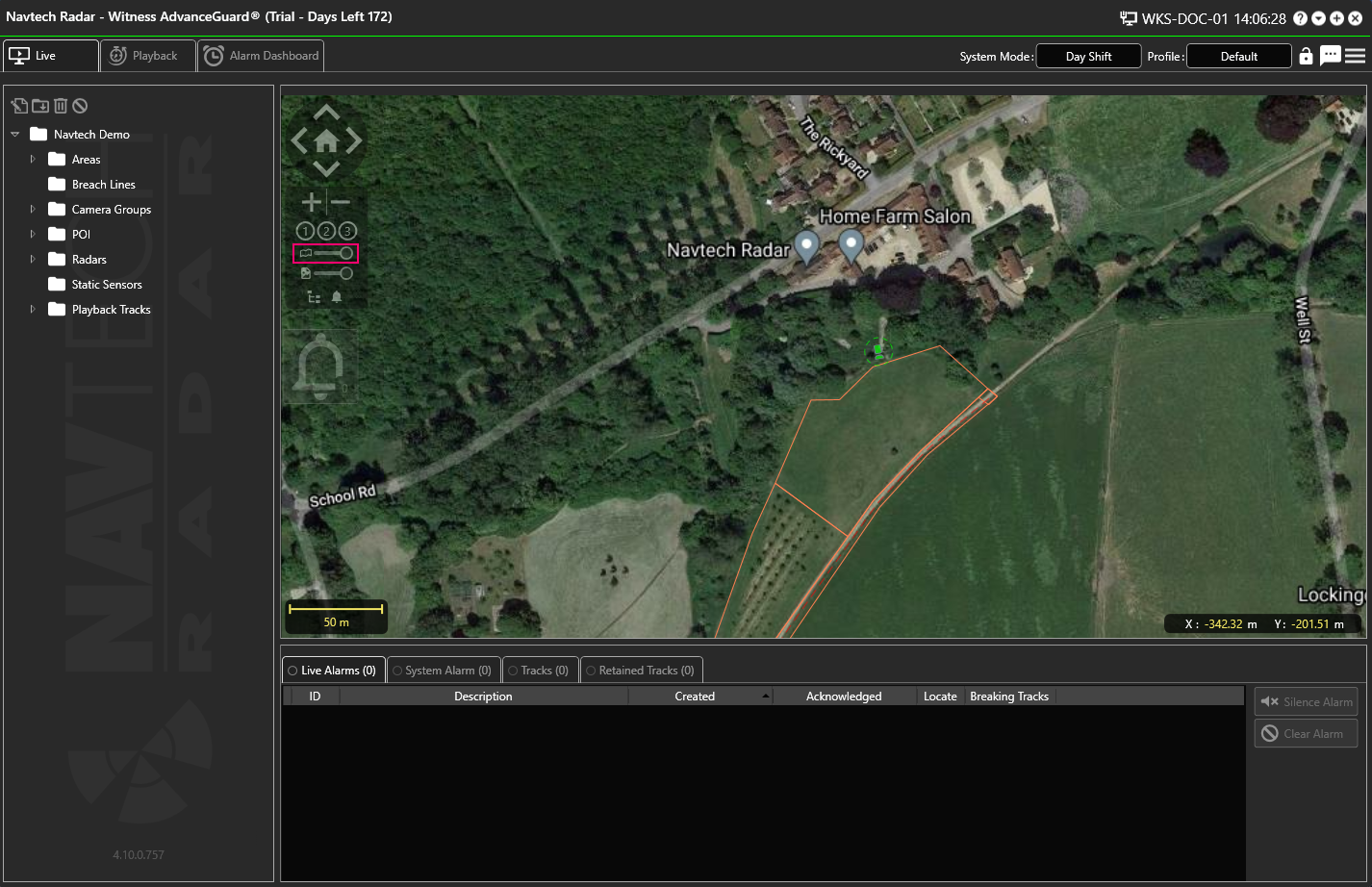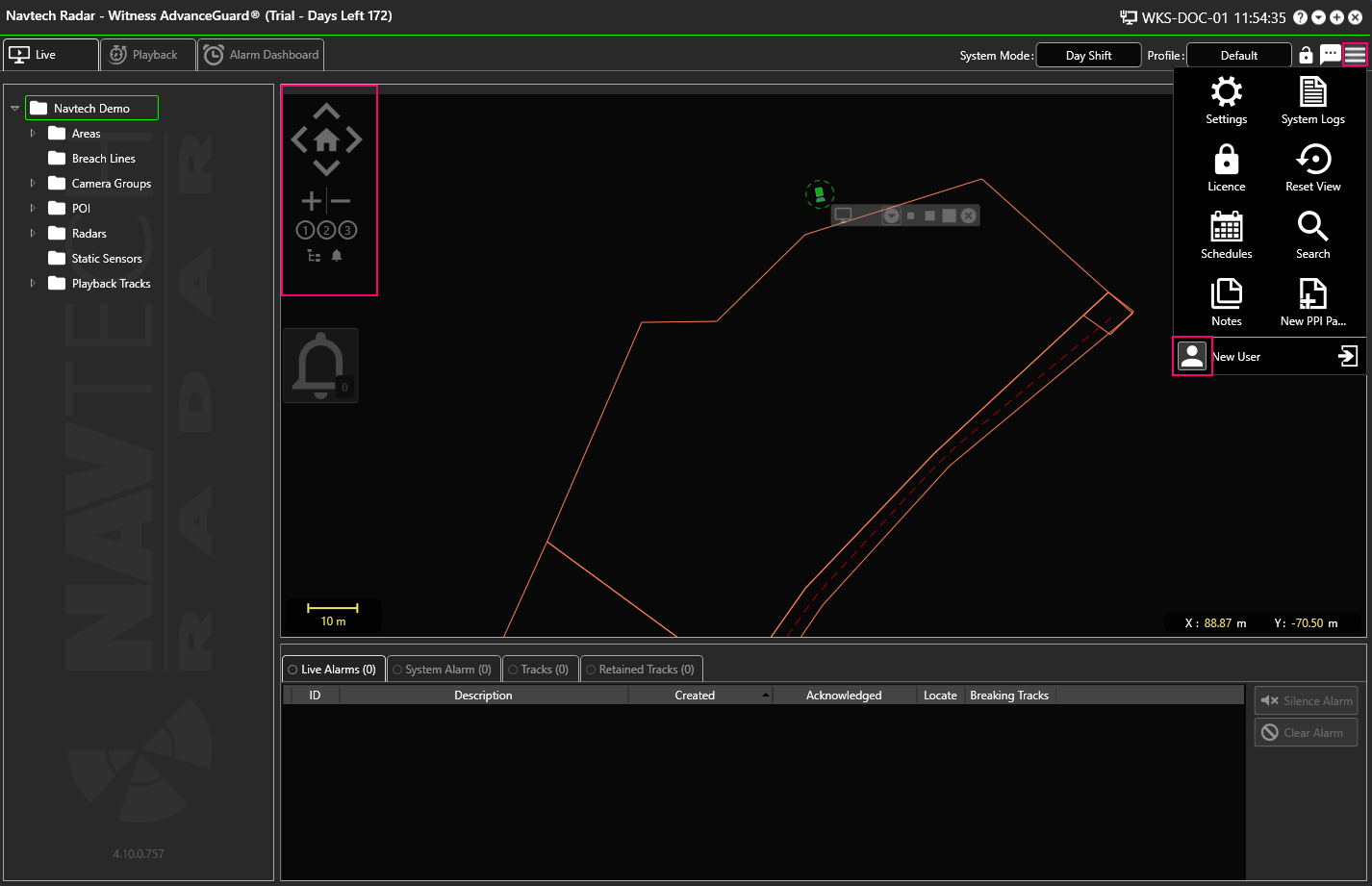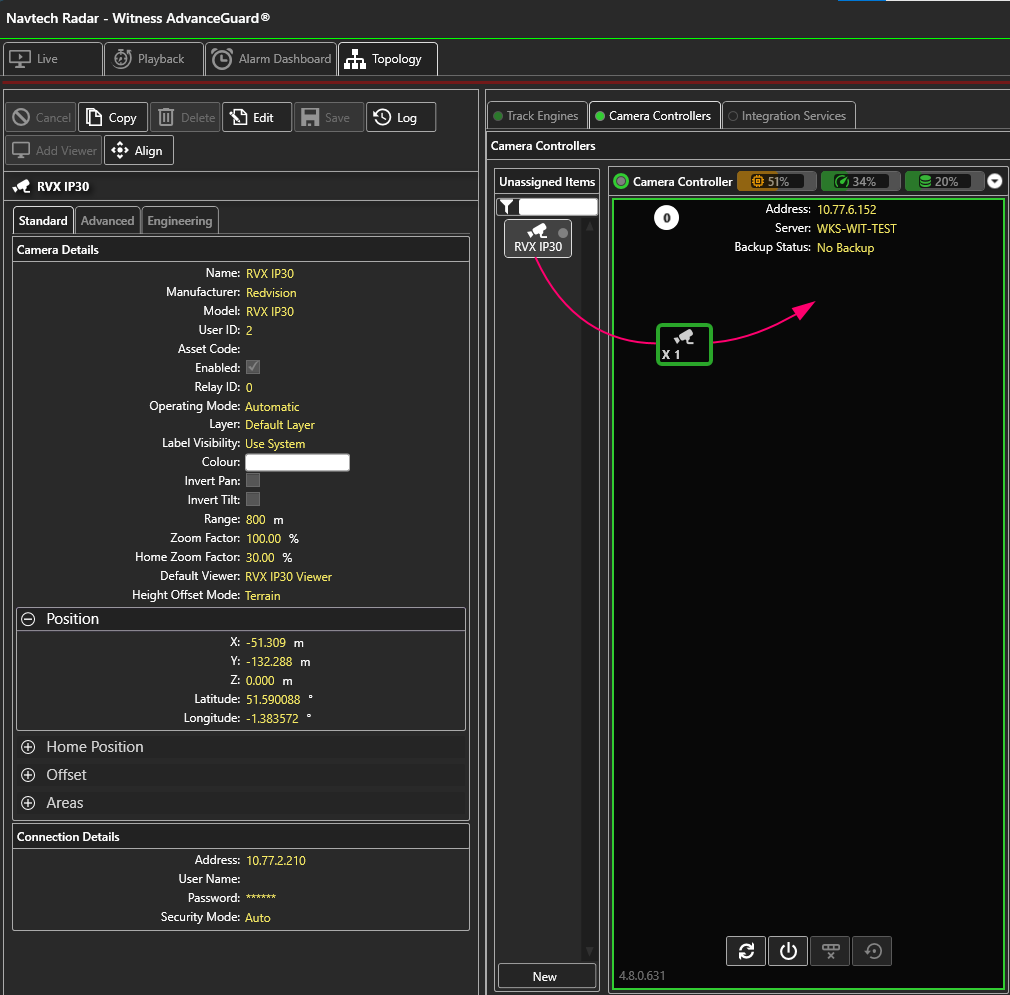...
Occasionally, there may be a problem when using Witness. Please read this troubleshooting guide, which addresses some of the most common software issues, and will hopefully help you find a solution.
The section on No Recorded Track Data makes no sense! I am not sure this is the right solution for this problem. Track recording is a good one to have and it needs to be included - but this is normally because the track recording has not been switched on. I am not sure what this solution is describing - might need to check your notes on this one.
...
| Table of Contents | ||||||
|---|---|---|---|---|---|---|
|
...
There is an option to use TLS which can be selected during install. This provides secure communications between all servers.
Once this is enabled during installation, any clients that accesses the system must have TLS enabled on the login screen:
Conversely, if it wasn't enabled during install it must not be enabled during login.
...
The solution is to manually manipulate the replica set configuration after software installation. Please navigate here How to Manipulate the ReplicaSet ConfigurationAdministration to find out how to do this.
...
You will need to uninstall, and then reinstall Witness.
During the reinstallation of Witness there will be the option of Integration Plugins:
You can click the + icon to view the dropdown list:
Or you can select them all or select / deselect individual plugins and then continue with the rest of the installation.
The plugin(s) should then be visible under Integration Configurations.
...
Check to see the position of the Map Transparency Slider. In the example below it is highlighted in pink and is switched off. It is located above the Picture Transparency Slider highlighted in turquoise.
If the transparency slider is on the left, move it to the right:
No Transparency Slider
...
Check the settings in the User Details:
Navigate to the Background Display settings and check to see if there is a background image option selected. If there is not then you can check to see if there is a background or static image which would normally be applied.
If the Background Map Type is set to None, then click Edit:
Then select either Google Map or Open Street Map from the Background Map Type drop-down list:
If you select Google Maps, there are additional options:
Make a selection and click Save.
Return to the Live screen and adjust the transparency slider if required to see the background image.
For more information about background images please see the following pages: Displaying a Map Adding a Background Image Adding a Background Image in ClearWay™
...
If a camera is not responding to your commands, then please try the following:the following:
Camera System not Enabled
In ClearWay™, the Camera System is not enabled by default:
...
To enable it:
Navigate to Settings > Camera Settings.
Click on the Edit button and select the Camera System Enabled check box.
Click Save.
Camera not added to Controller
Check that the camera has been added to the Camera Controller:
Incorrect Stream Format
...
This setting can be changed in the UI Stream within User Settings - not Camera Settings.
You will need to check what the correct Stream Format is, as it will vary depending on the camera model.
VLC Media Player has not been installed
...
Witness has been designed to not show any radar data when this occurs:
Simply zoom back in, and the radar data will reappear:
Radar not Allocated to Track Engine
...
Navigate to the Topology page and ensure that the radar has been allocated to a Track Engine like this example:
If the radar has not been allocated, drag and drop the radar into the Track Engine:
No Recorded Track Data
...
allocated to a Track Engine like this example:
If the radar has not been allocated, drag and drop the radar into the Track Engine:
No Recorded Track Data
If you have problems trying to view recorded track data, then
Check to see the Track Recording Mode:
If it has been set to None then there will be no track recording.
To enable this feature, click on Edit to open the drop-down menu:
Then select Incident or Save All and click save:
Unable to Store Track Data
If you are unable to store track data, then check to see the IP address of the Management Server:
...
If tracks do not appear, even though an alarm may be given, there could be a time syncing problem . PC’s will stay to within a second in a month, but other devices such as radar, cameras etc. may not. between the PC’s. radar, cameras and other devices.
All devices should be synced to within a second; sometimes to within a quarter of a second, and Witness will raise time sync errors if this is not the case..
Check the time on the Management Server tallies with all of the other devices. If they do not, then these devices must be synced. There are several options:
...