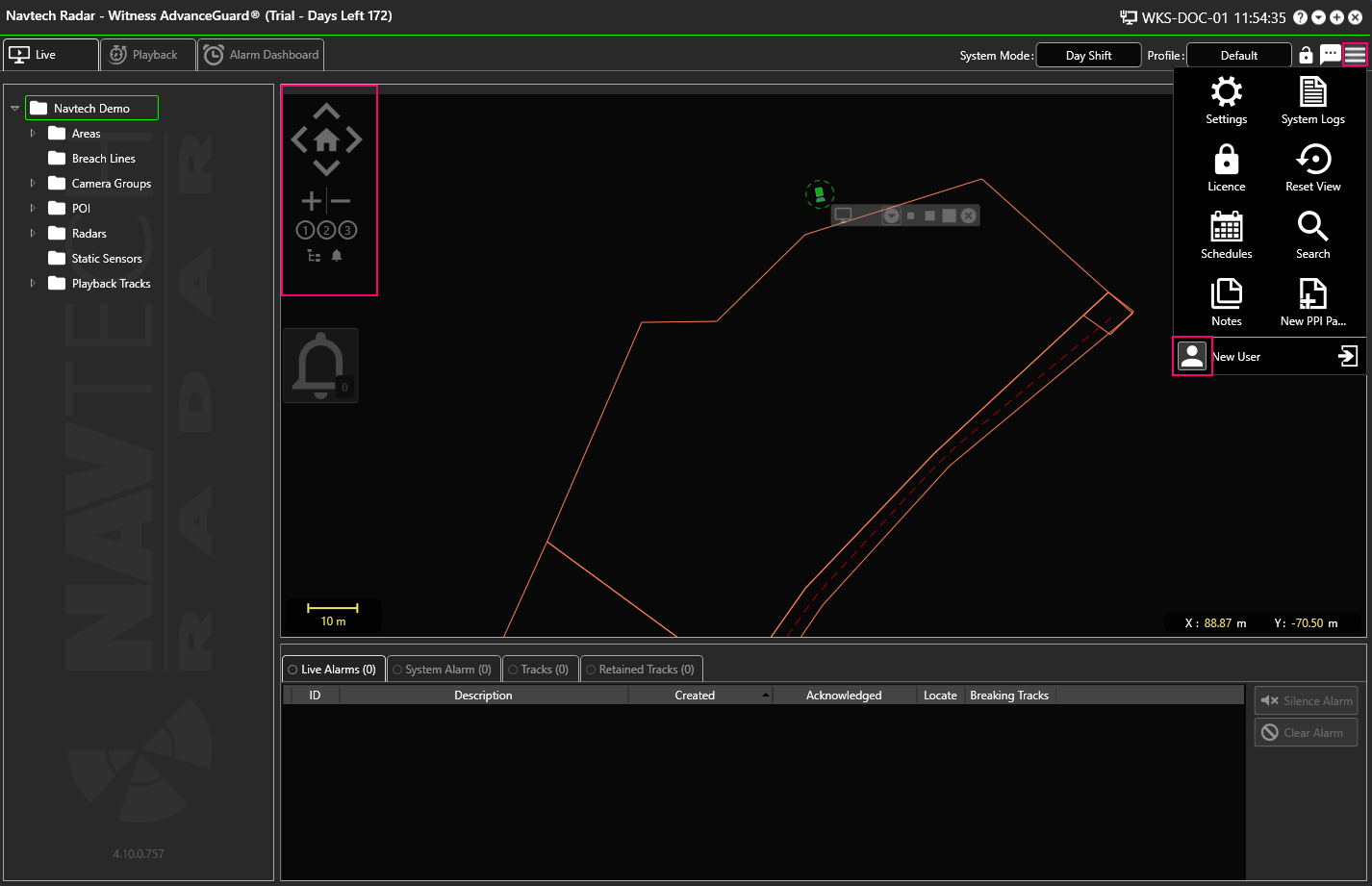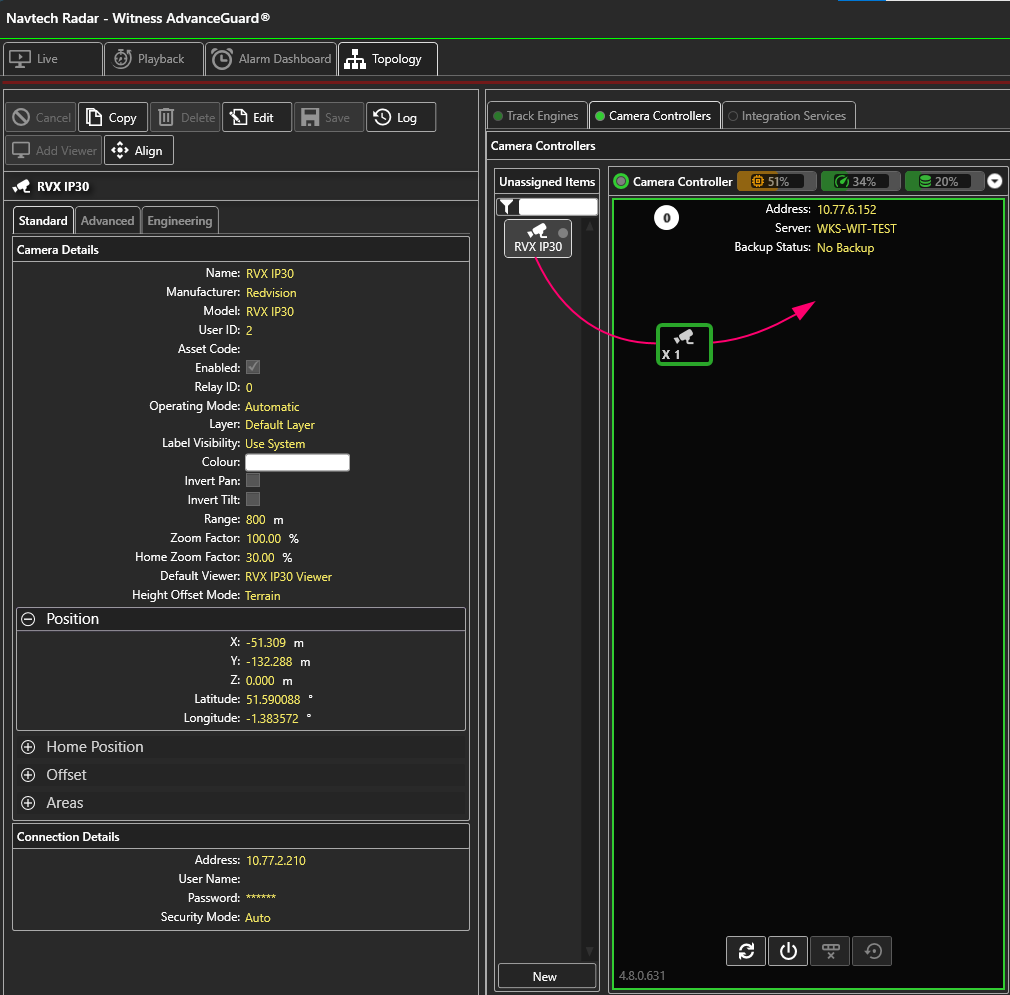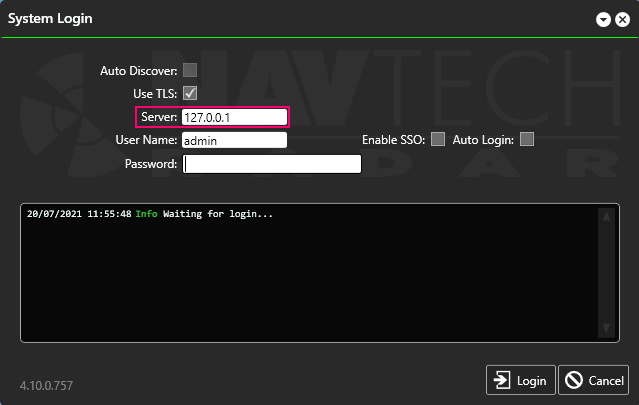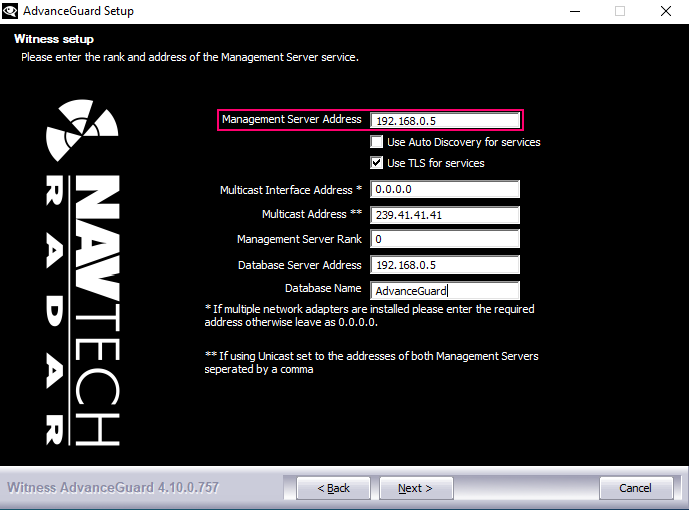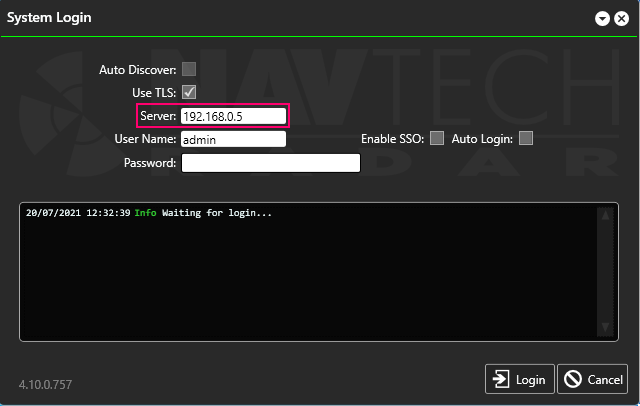...
There is an option to use TLS which can be selected during install. This provides secure communications between all servers.
Once this is enabled during installation, any clients that accesses the system must have TLS enabled on the login screen:
Conversely, if it wasn't enabled during install it must not be enabled during login.
Using Localhost IP Address
If the system has been configured with the you have problems trying to view recorded track data, then check to see the IP address of the Management Server:
...
Using localhost (127.0.0.1) database address then as an IP address is not good practice as the system will not store track data and will not connect the UI to a separate PC.
Therefore, the Management Server must be configured to use an accessible interface and IP address.
The solution to this is to reinstall the system software with the database accessed via its outward facing IP address.
...
Check the settings in the User Details:
Navigate to the Background Display settings and check to see if there is a background image option selected. If the Background Map Type is set to None, as in the example below, then click Edit:
Then select Display Background Image and either Google Map or Open Street Map from the drop down list:
If you select Google Maps, there are additional options:
Make a selection and click Save.
...
Check that the camera has been added to the Camera Controller:
Incorrect Stream Format
...
This setting can be changed in the UI Stream within User Settings - not Camera Settings.
You will need to check what the correct Stream Format is, as it will vary depending on the camera model.
VLC Media Player has not been installed
...
Check that you have not zoomed out of the PPI Map Display too far. Witness has been designed to not show any radar data when this occurs:
Simply zoom back in, and the radar data will reappear:
Radar not Allocated to Track Engine
...
Navigate to the Topology page and ensure that the radar has been allocated to a Track Engine:
If the radar has not been allocated as in the example above, drag and drop the radar into the Track Engine:
Time Syncing
If an alarm is given, but tracks do not appear, even though an alarm may be given, there could be a time syncing problem. PC’s will stay to within a second in a month, but other devices such as radar, cameras etc. may not. All devices should be synced to within a second, sometimes to within a quarter of a second.
...
Check to see if “localhost” or ”127.0.0.1” has been used by checking the Management Server address setting when logging in:
If it has then the solution to this is to uninstall then reinstall the system software with the database accessed via its outward facing IP address:
Log back in to Witness and amend the Server IP address:
Check Topology; there may then be additional Track Engine, Management Server, Camera Controllers and Integration Services modules without an Address or any process values. These will need to be deleted.
Please visit this section for instructions: https://navtechradar.atlassian.net/wiki/spaces/TUN/pages/1636401445/Restoring+A+Backup+From+A+Different+System#Deleting-Unnecessary-Track-Engine-and-Modules.
...
Ensure the server address entered in the UI login dialogue matches the IP address of the Management Server:
Management Server Won’t Start
...
The IP address of the radar is found in Witness>Topology>Track Engine> Radar:
Next, go to Windows search and open a 'command prompt' (cmd).
In the command prompt type ping + radar IP address; e.g. ping 10.77.2.210
Press Enter. If the command prompt replies 4 times as in the picture below, then the network connection is good.
...
The IP address of the camera is found in Witness>Topology>Track Engine> Camera>Connection Details:
Next, go to Windows search and open a 'command prompt' (cmd).
In the command prompt type ping + camera IP address; e.g. ping 10.77.3.11
Press Enter. If the command prompt replies 4 times as in the picture below, then the network connection is good.
...