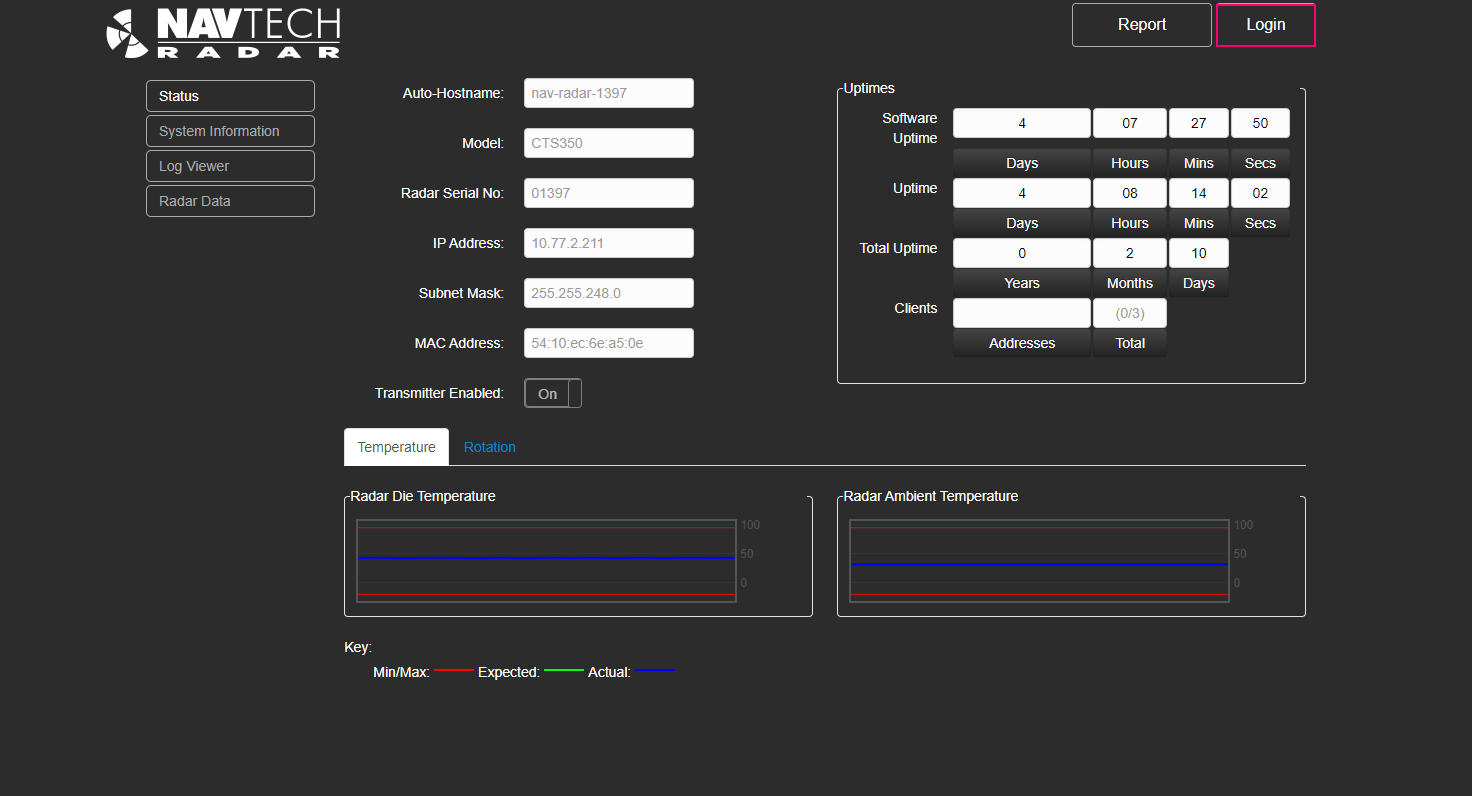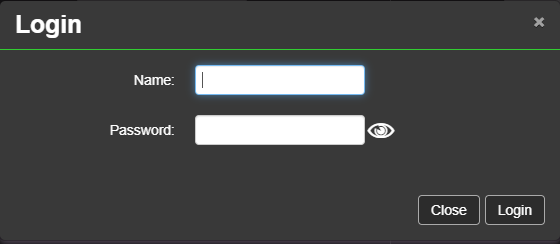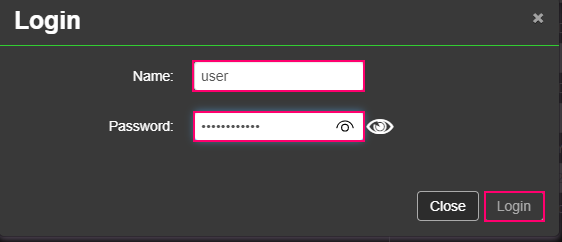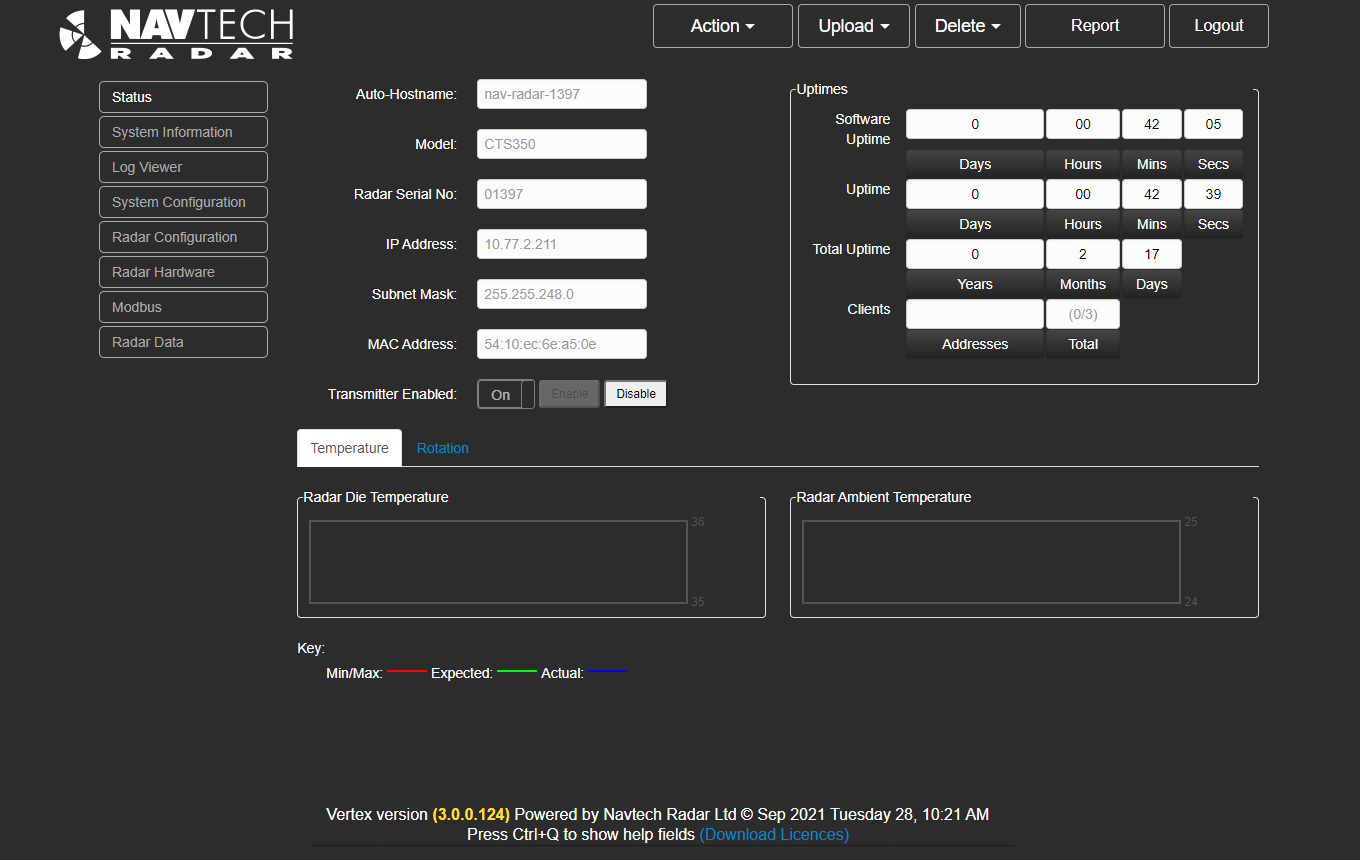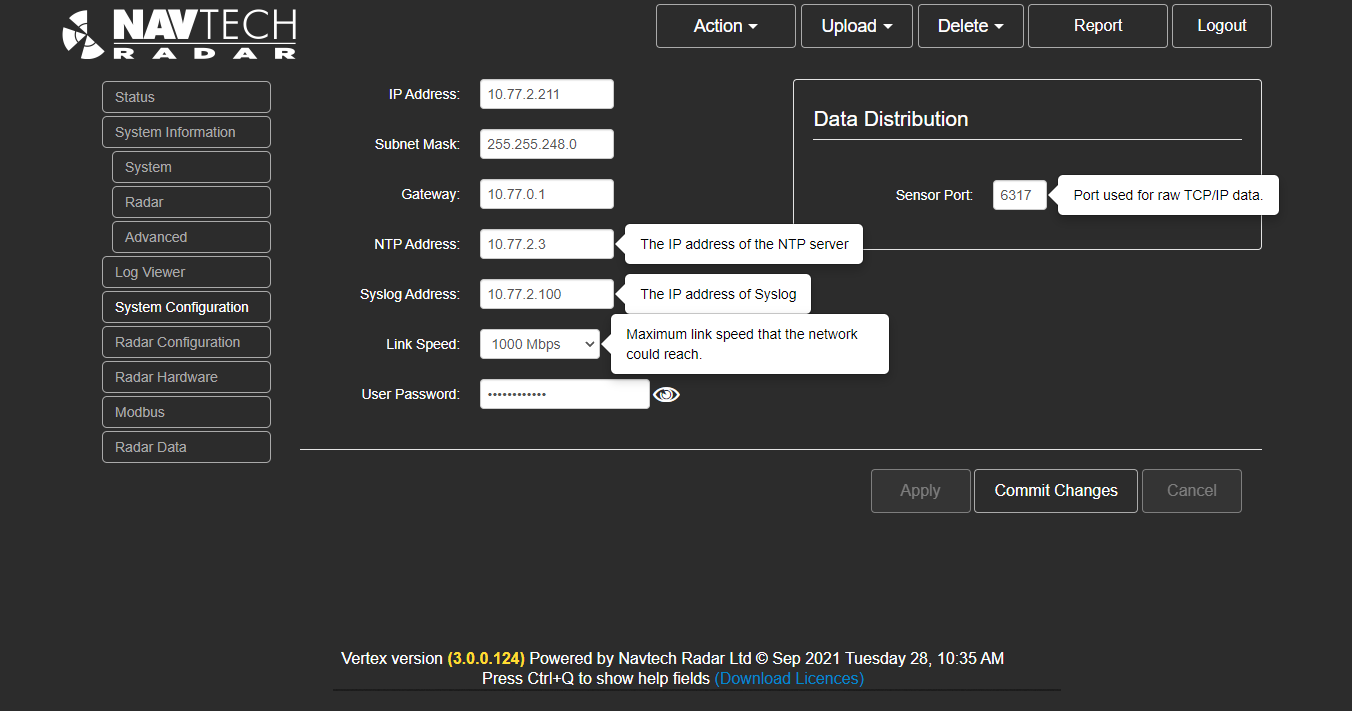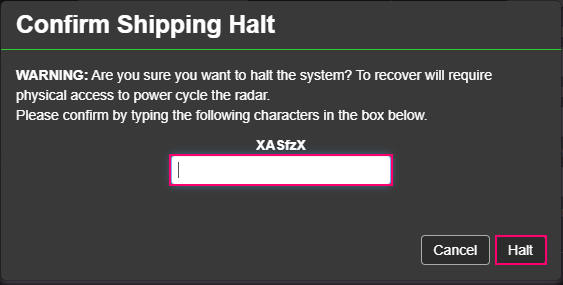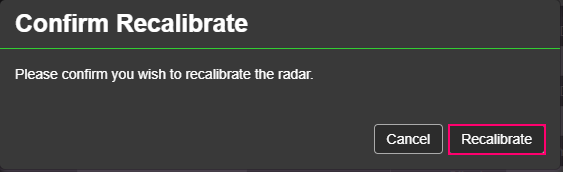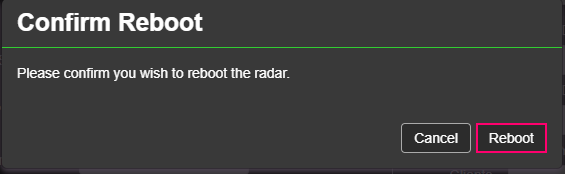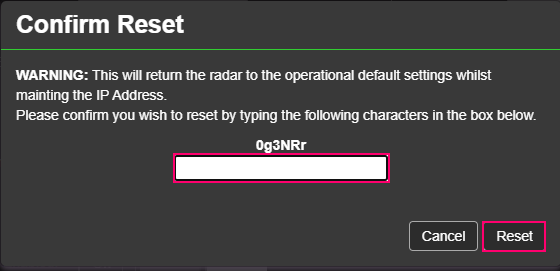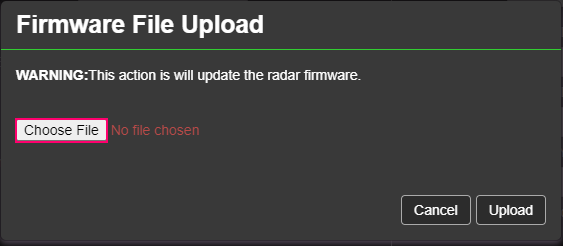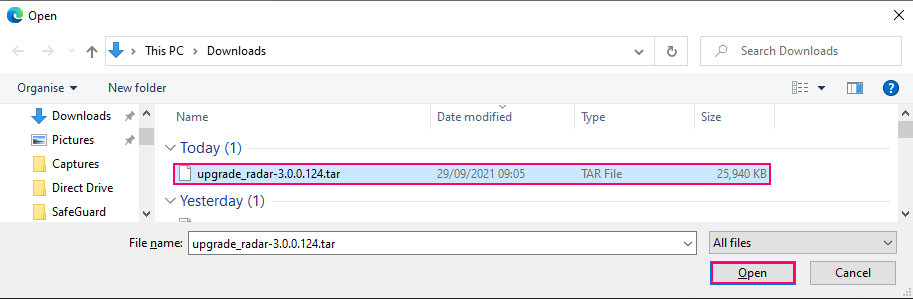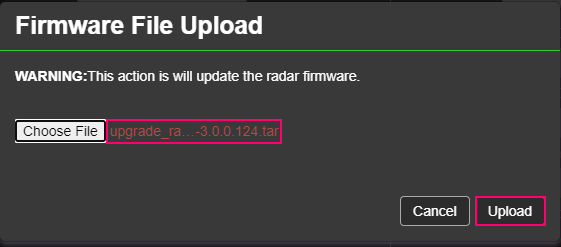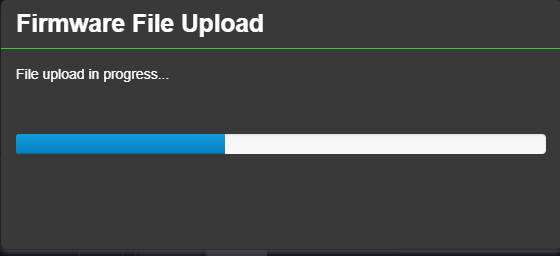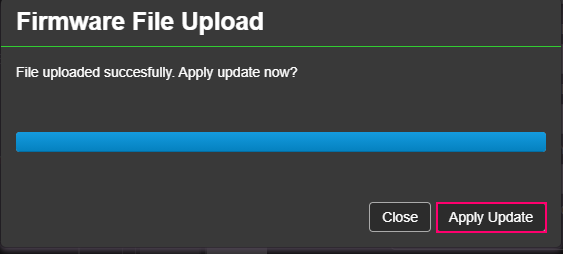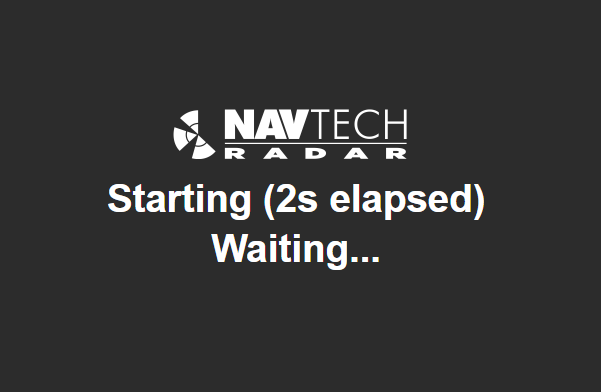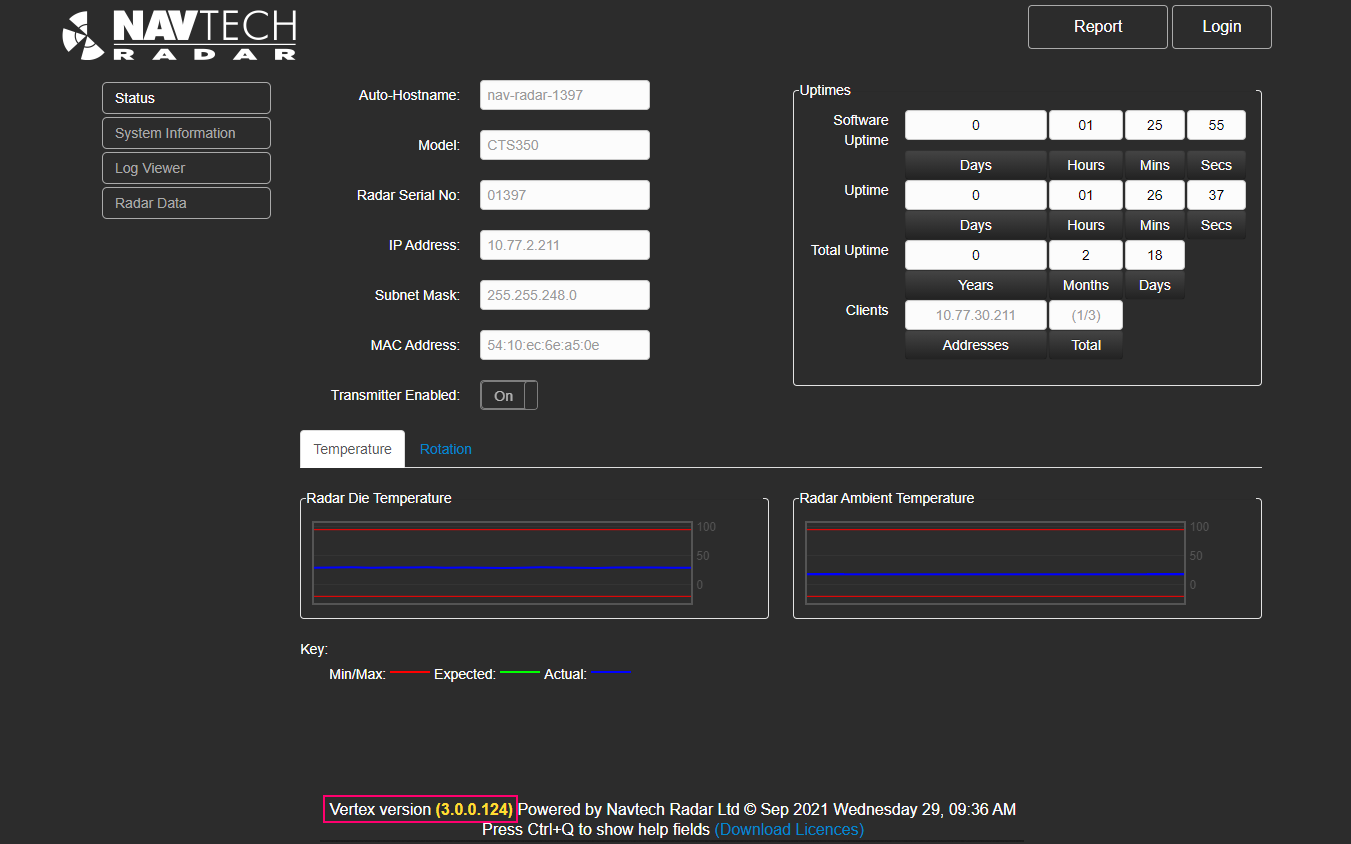...
The additional features that you have access to are covered in this section.
Contents
| Table of Contents | ||||||
|---|---|---|---|---|---|---|
|
Standard User Login to Vertex
Once you have accessed the radar interface as described here: https://navtechradar.atlassian.net/wiki/spaces/PROD/pages/29294899/Vertex+User+Guide#Accessing-the-Radar-Interface, you will be able to login to the system:
Click the Login button highlighted in pink below:
This will open the Login dialogue:
Enter your Name and Password and click Login:
You will then be logged into the system, and the main Status screen will be displayed:
The Vertex pages have been configured to show tooltips to aid the operator. To enable these simply press Ctrl+Q
Command Buttons
There are several additional commands available to you. For information regarding commands available to everyone please refer here: https://navtechradar.atlassian.net/wiki/spaces/PROD/pages/29294899/Vertex+User+Guide#Action-Commands-%5BhardBreak%5Dunrestricted.
...
Action Menu
...
There are four options within the Action Menu:
Shipping Halt
This process will power off the system. For the system to recover, physical access will be required to disconnect and then reconnect the power for the radar. Therefore, a warning message is given.
To confirm the shipping halt, enter the code in the field provided and click the Halt button.
Recalibrate
This process will recalibrate the radar. A confirmation message is displayed.
To recalibrate click the Recalibrate button.
Reboot
This process will reboot the radar. A confirmation message is displayed.
To reboot click the Reboot button.
Field Reset
This process will reset the system, and return the radar to it’s operational default settings whilst maintaining the IP Address. Therefore, a warning message is given.
To confirm the reset, enter the code in the field provided and click the Reset button.
Upload
...
Licence File Upload
| Note |
|---|
This feature is deprecated and will be removed in a future version. |
Firmware File Upload
This option is to upgrade the radar firmware.
You will need to choose the new firmware file to upload by selecting the Choose File option:
This will open File Explorer to enable you to locate it and click Open:
The file will then be displayed in red next to the Choose File button. Click the Upload button:
A progress bar will be displayed:
The system will then check the file and then asks to proceed. To do this click the Apply Update button:
The system will then update, and then reboot. You should wait and do not power off until the firmware upgrade has completed.
Once the system has rebooted then you can check the footer on the Vertex homepage has the correct version number:
Delete Licence File
| Note |
|---|
This feature is deprecated and will be removed in a future version. |
...
Logout
To logout as a Standard User, click the Logout button:
...
| Child pages (Children Display) | ||||
|---|---|---|---|---|
|
...